Organisieren Sie Ihre Chrome-Erweiterungen in Gruppen und beschleunigen Sie das Browsen mit Kontext
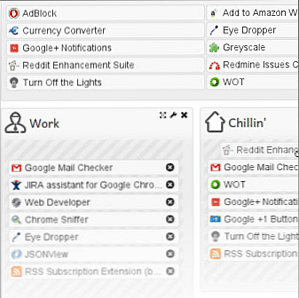
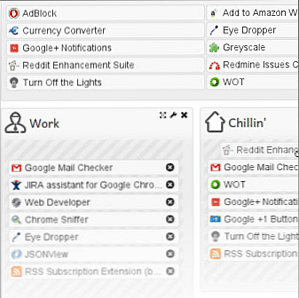 Wir hoffen, dass Sie mit Ihren Chrome-Erweiterungen eine Manie haben und ein paar davon installiert haben. Nun, zumindest habe ich… besonders nachdem Google das Aussehen des Chrome Web Store aktualisiert und es wirklich attraktiv und effektiv gemacht hat.
Wir hoffen, dass Sie mit Ihren Chrome-Erweiterungen eine Manie haben und ein paar davon installiert haben. Nun, zumindest habe ich… besonders nachdem Google das Aussehen des Chrome Web Store aktualisiert und es wirklich attraktiv und effektiv gemacht hat.
Die Installation von Chrome-Erweiterungen ist kinderleicht und Sie müssen nicht einmal den Atem anhalten. Aber wir sollten nicht vergessen, dass Erweiterungen kleine Programme sind, die sich auf die Ressourcen unseres Computers beziehen. Und einige können echte Ressourcenfresser sein. Auch verursachen zu viele Erweiterungen ein Durcheinander, das nicht so ästhetisch ist, wenn Sie eine saubere Immobilie in Ihrem Browser wünschen. Es überrascht nicht, dass die Antwort in einer anderen Erweiterung liegt, die ihre Brüder mit einer bemerkenswerten Disziplin verwaltet und somit ein besseres Browsererlebnis bietet.
Sag Hallo zu Kontext, eine Chrome-Erweiterung, die ich für ein Muss in Ihrer Chrome-Erweiterungsgruppe halte.
Erstellen Sie Chrome-Erweiterungsgruppen und verwalten Sie sie besser
Kontext organisiert Ihre Erweiterungen in 'kontextabhängige' Gruppen. Das heißt, wenn Sie Musik hören oder Filme ansehen, können Sie mit Context nur die entsprechenden Erweiterungen laden. Die übrigen können versteckt bleiben. So erstellen Sie einige Erweiterungsgruppen mit Hilfe von Kontext.
1. Nach der Installation von Context zeigt ein kurzes Tutorial, wie Sie Context einrichten können.

2. Geh in die Optionen für die Erweiterung, um Ihre erste Gruppe einzurichten. Im Kontext werden alle installierten Erweiterungen aufgelistet. Sie können auch die erweiterten Optionen überprüfen (wie im Screenshot), um auch Apps einzuschließen. Klicke auf Neuer Kontext.

3. Benennen Sie die Gruppe und wählen Sie aus den verfügbaren Symbolen.

4. Das Erstellen einer Kontextgruppe ist so einfach wie das Ziehen der Erweiterungskachel in die Gruppierung. Ziehen Sie die Erweiterungen aus der Liste oben in die Gruppe Kontext, um die entsprechende Gruppe zu füllen. Sie können dieselbe Erweiterung in alle Gruppen ziehen, wenn Sie sie in mehrere Gruppen aufnehmen möchten. Sie können auf das Kreuz klicken, wenn Sie einen Fehler machen. Sie können die Reihenfolge der Erweiterungen innerhalb einer Gruppe ändern. Sie können die Gruppen auch ziehen, um die Reihenfolge der Einstellungen zu ändern, die in der Dropdown-Liste "Kontext" angezeigt wird. Klicken Sie auf die Schaltfläche Speichern.

5. Das Kontext-Symbol selbst wird in der Chrome-Symbolleiste als weißes Puzzleteil angezeigt. Klicken Sie auf das Symbol, um die Dropdown-Liste anzuzeigen. Sie können auf eine Gruppe klicken, um die dazugehörigen Erweiterungen zu laden, während Sie den Rest ausblenden. Klicken Sie auf Alle Erweiterungen bringt natürlich die gesamte Besetzung zurück.

6. Wenn eine neue Erweiterung installiert ist, öffnet Context ein kleines Benachrichtigungs-Popup, in dem Sie die entsprechenden Gruppen über das Benachrichtigungsfenster zuweisen können. Sie müssen die Konfigurationsseite nicht öffnen.

Wechseln Sie zwischen Erweiterungen und steigern Sie Ihr Browsing
Der Kontext dient nicht nur dazu, die Symbolleiste Ihres Browsers zu stören, indem Sie Erweiterungen ausblenden, die Sie nicht sofort benötigen. Wenn Sie nur die Erweiterungen laden, die Sie gerade benötigen, gibt Context auch Speicher frei, der andernfalls von allen installierten Erweiterungen verwendet würde.
Betrachten Sie diese beiden Screenshots zum Vergleich:

Der Kontext und das Umschalten mit einem Klick erhöht die Produktivität. Denken Sie, dass es sich dabei um einen Anwärter auf eine kleine Ecke der besten Chrome-Erweiterungen in Ihrem Browser handeln kann? Was denkst du?
Erfahren Sie mehr über: Google Chrome.


