So verwenden Sie den Plugin Organizer, um Ihre WordPress-Site zu beschleunigen
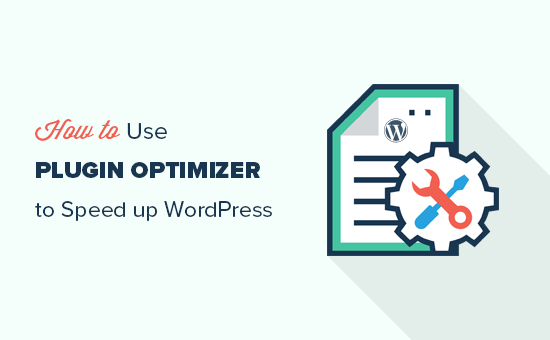
Nach dem WordPress-Hosting sind Plugins der zweitwichtigste Grund, warum Ihre WordPress-Site langsam werden kann. Dies kann häufig dadurch gemildert werden, dass das Plugin entweder deaktiviert wird oder in Bereichen geladen wird, in denen Sie es nicht benötigen. In diesem Artikel zeigen wir Ihnen, wie Sie mit dem Plugin Organizer Ihre WordPress-Site beschleunigen können.
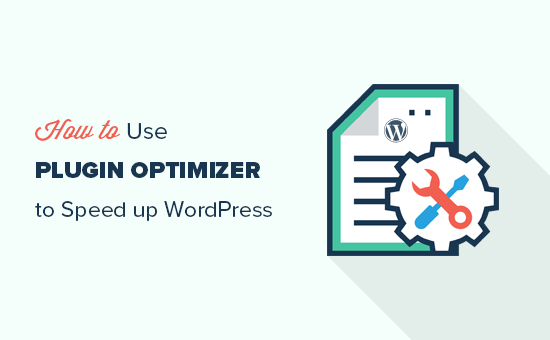
Wie WordPress-Plugins die Geschwindigkeit Ihrer Website beeinflussen?
Eine der am häufigsten gestellten Fragen ist, wie viele WordPress-Plugins zu viele sind. Die zwei Dinge, die die meisten Benutzer betreffen, sind die WordPress-Sicherheit und wie Plugins Geschwindigkeit und Leistung beeinflussen können?
Alle guten WordPress-Plugins sind so codiert, dass sie nur bei Bedarf auf Ihrer Website geladen werden. Sie können unsere Infografik sehen, wie WordPress Plugins (hinter den Kulissen) lädt..
WordPress lädt keine inaktiven Plugins. Dies bedeutet, dass sie die Leistung Ihrer Website nicht beeinträchtigen. Es werden jedoch alle aktiven Plugins geladen, die dann bei Bedarf ihren Code ausführen.
Manchmal können Plugin-Autoren nicht vorhersehen, wann und wo Sie ihre Plugin-Funktionen auf Ihrer Website verwenden werden. In diesem Fall können sie ihren Code laden, unabhängig davon, ob Sie ihn benötigen. Wenn die Plugins JavaScript- und CSS-Dateien laden, kann dies die Ladezeit Ihrer Website verlängern.
Wie WordPress Plugin Organizer Ihre Website beschleunigen kann
Abhängig von den verwendeten Plugins gibt es möglicherweise einige, die Sie nur für bestimmte Seiten, Beiträge oder Beitragstypen benötigen. Einige Plugins, die Sie möglicherweise nur im WordPress-Admin-Bereich benötigen, sollten daher nicht im Frontend der Website geladen werden.
Mit dem WordPress Plugin Organizer haben Sie folgende Möglichkeiten:
- Plugins auf URL-Basis selektiv aktivieren oder deaktivieren
- Aktivieren oder deaktivieren Sie Plugins für Benutzerrollen
- Aktivieren oder deaktivieren Sie Plugins basierend auf Posttypen
- Ändern Sie die Reihenfolge, in der Plugins geladen werden
- Deaktivieren Sie Plugins und laden Sie sie nur bei Bedarf
Grundsätzlich können Sie damit die Leistung Ihrer Website optimieren.
Sehen wir uns jedoch an, wie Sie den Plugin Organizer verwenden, um WordPress zu beschleunigen.
Verwenden von WordPress Plugin Organizer zum Verwalten aktiver WordPress Plugins
Zunächst müssen Sie das Plugin Organizer Plugin installieren und aktivieren. Weitere Informationen finden Sie in unserer schrittweisen Anleitung zur Installation eines WordPress-Plugins.
Wichtig: Plugin Organizer ist ein sehr leistungsfähiges Plugin. Das Umordnen oder Deaktivieren von Plugins kann zu Konflikten und unerwartetem Verhalten führen, wodurch Ihre Site möglicherweise nicht mehr erreichbar ist. Wir empfehlen, dass Sie eine vollständige WordPress-Sicherung erstellen, bevor Sie Plugins deaktivieren oder neu ordnen.
Sobald Sie fertig sind, müssen Sie zum Plugin Organizer »Einstellungen Seite, um Ihre Einstellungen zu konfigurieren.

Auf dieser Seite gibt es mehrere Optionen, und wir werden jede Option prüfen, was sie tut und welche Sie aktivieren sollten.
Fuzzy-URL-Abgleich
Mit dieser Option können Sie Plugins für die untergeordnete URL aktivieren / deaktivieren. Dies bedeutet, dass die Einstellungen http://example.com/sample-page/ und alle nachfolgenden URLs darunter betreffen. Zum Beispiel http://example.com/sample-page/child-page1/ und http://example.com/sample-page/child-page2/.
URL-Protokoll ignorieren
Diese Option ist standardmäßig deaktiviert. Es erlaubt dem Plugin-Organizer, den HTTP- und https-Teil der Plugin-URLs zu ignorieren. Dies ist besonders hilfreich, wenn Sie SSL auf Ihrer WordPress-Site aktiviert haben.
URL-Argumente ignorieren
Mit dieser Option können Sie URL-Argumente ignorieren. Beispielsweise ist http://example.com/page/?foo=1&bar=2 eine URL mit Argumenten. Das Aktivieren dieser Option ist nur bei URLs mit Argumenten hilfreich. Sie sollten es in den meisten Fällen ausgeschaltet lassen.
Erlauben Sie Netzwerkadministratoren nur, die Plugin-Ladereihenfolge zu ändern?
Wenn Sie ein WordPress-Netzwerk mit mehreren Standorten betreiben, können Sie durch Aktivieren dieser Option nur die Reihenfolge der Plug-Ins ändern. Es wird dringend empfohlen, diese Option zu aktivieren, wenn Sie ein WordPress-Netzwerk mit mehreren Standorten haben.
Benutzerdefinierte Beitragstyp-Unterstützung
Mit dieser Option können Sie die Beitragstypen auswählen, für die Sie Plugins aktivieren / deaktivieren möchten. Diese Option ist besonders nützlich, wenn Sie über Plugins verfügen, die Sie nur für bestimmte Beitragstypen benötigen.
Automatischer Schrägstrich
Mit dieser Option wird der nachstehende Schrägstrich am Ende der URLs des Plug-In-Filters basierend auf Ihren WordPress-Permalink-Einstellungen hinzugefügt oder entfernt.
Selektives Laden von Plugins
Mit dieser Option können Sie Plugins selektiv laden, auch wenn sie in den Plugin-Einstellungen deaktiviert sind. Sie müssen diese Funktion aktivieren, wenn Sie Plugins für einzelne Inhaltstypen aktivieren oder deaktivieren möchten.
Um diese Option richtig verwenden zu können, müssen Sie ein Plugin oder ein mu-Plugin in WordPress verwenden. MU-Plugins können zu jeder WordPress-Site hinzugefügt werden und sind standardmäßig aktiviert. Das Plugin versucht, ein MU-Plugin selbst zu erstellen, aber wenn es fehlschlägt, müssen Sie es erstellen. Wir werden Ihnen später in diesem Artikel zeigen, wie das geht.
Selective Mobile Plugin laden
Mit dieser Option können Sie Plugins in mobilen Browsern selektiv aktivieren oder deaktivieren.
Selektives Laden des Admin-Plugins
Sie können diese Option aktivieren, wenn bestimmte Plugins nur im WordPress-Verwaltungsbereich geladen werden sollen.
Deaktivieren Sie Plugins nach Rolle
Mit dieser Option können Sie das Plugin nach Benutzerrollen deaktivieren. Sie können diese Option aktivieren und dann Benutzerrollen auswählen, die Sie im nächsten Feld verwenden möchten.
Vergessen Sie nicht, auf die Schaltfläche zum Speichern der Einstellungen zu klicken, um Ihre Änderungen zu speichern.
Erstellen eines MU-Plugins für Plugin Organizer
Plugin Organizer benötigt ein MU-Plugin, um ordnungsgemäß zu funktionieren. Das Plugin versucht, es automatisch zu Ihrer Website hinzuzufügen. Wenn dies fehlschlägt, müssen Sie es selbst erstellen.
Um herauszufinden, ob das Plugin das MU-Plugin erfolgreich erstellt hat. Sie müssen besuchen Plugins »Installierte Plugins Seite. Sie sehen einen neuen Link mit der Bezeichnung Must-Use. Wenn Sie darauf klicken, werden die installierten MU-Plugins auf Ihrer Site angezeigt.

Wenn der Link Plugins oder Must-Use-Plugins nicht angezeigt wird, bedeutet dies, dass der Plugin-Organizer die Datei nicht erstellt hat und Sie dies manuell tun müssen.
Zunächst müssen Sie über einen FTP-Client oder die File Manager-App in cPanel eine Verbindung zu Ihrer Website herstellen.
Wechseln Sie anschließend zum Ordner / wp-content / mu-plugins /. Wenn Sie keinen mu-plugins-Ordner im Ordner / wp-content / haben, müssen Sie einen erstellen.
Danach müssen Sie in den Ordner / wp-content / plugins / plugin-organizer / lib / gehen und die Datei 'PluginOrganizerMU.class.php' auf Ihren Computer herunterladen.

Als Nächstes müssen Sie in den Ordner / wp-content / mu-plugins / wechseln und die Datei von Ihrem Computer hochladen.

Mit dem Plugin-Organizer können Sie jetzt diese Datei verwenden, um Ihre Plugins effizient zu verwalten. Sie können mit den Plugin-Einstellungen fortfahren.
Richten Sie globale Plugin-Optionen ein
Mit Plugin Organizer können Sie Plugins aktivieren, diese jedoch deaktivieren. Um festzulegen, welche Plugins aktiv bleiben und welche Plugins deaktiviert sind, müssen Sie zum gehen Plugin Organizer »Globale Plugins Seite.

Sie sehen das installierte Plugin auf der linken Seite. Aktive Plugins werden hervorgehoben und oben angezeigt. Wenn Sie ein Plugin deaktivieren möchten, können Sie es einfach in die Spalte Deaktivieren ziehen.
Dadurch werden die Plugins deaktiviert, ohne sie zu deaktivieren.
Sie können das von Ihnen deaktivierte Plugin für einzelne Beitragstypen, einzelne Beiträge oder Seitenelemente, einzelne URLs von verschiedenen Seiten in den Plugin-Einstellungen wieder aktivieren. Wir werden Sie später in diesem Artikel durchgehen.
Aktivieren oder Deaktivieren von Plugins auf der Suchergebnisseite
Um bestimmte Plugins in den Suchergebnissen zu deaktivieren oder zu aktivieren, müssen Sie die Plugin Organizer »Suchergebnisse Seite.

In diesem Bildschirm müssen Sie einfach ein Plugin aus der linken Spalte auswählen und es in die Deaktivieren-Spalte ziehen. Sie werden feststellen, dass die Deaktivierungsspalte verschiedene Felder enthält. Sie müssen auf das Kästchen klicken, in dem Sie das Plugin deaktivieren möchten. Durch das Hinzufügen eines Plugins zum Feld "Deaktiviert Standard" wird das Plugin beispielsweise für alle Benutzer auf allen Seiten deaktiviert.
Wenn Sie zuvor festgelegt haben, dass ein Plugin global deaktiviert ist, und Sie möchten, dass es auf der Suchergebnisseite geladen wird, können Sie es einfach aus der Spalte mit deaktivierten Plugins in die verfügbaren Plugins ziehen.

Plugins für benutzerdefinierte Beitragstypen selektiv aktivieren / deaktivieren
Um zu steuern, welche Plugins für bestimmte Beitragstypen funktionieren, müssen Sie besuchen Plugin Organizer »Post-Typ-Plugins Seite.

Zuerst wählen Sie den Beitragstyp aus, auf den Sie die Änderungen anwenden möchten. Danach können Sie Plugins aus der Spalte "Verfügbare Elemente" in die Spalte "Deaktivieren" ziehen.
Sie können auch ein Plugin aktivieren, das Sie auf der Seite Globale Plugins deaktiviert haben, indem Sie es aus der Spalte Deaktiviert auf die verfügbaren Elemente ziehen.
Gruppieren Sie Plugins und ändern Sie die Reihenfolge der Plugin-Lade
Standardmäßig lädt WordPress Ihre aktuell aktiven Plugin-Dateien alphabetisch. Diese alphabetische Reihenfolge kann manchmal zu Konflikten führen, wenn Sie über Plugins verfügen, die vom Code des jeweils anderen abhängig sind.
Wenn Sie beispielsweise eine Plugin-Datei apple.php haben, die auf Funktionen in einem anderen Plugin namens zebra.php angewiesen ist, müssen Sie die zebra.php-Datei zuerst laden, damit apple.php ordnungsgemäß funktioniert.
Plugin Organizer ermöglicht Ihnen die manuelle Änderung der Plugin-Reihenfolge und der Gruppen-Plugins. Seien Sie jedoch vorsichtig, da Ihre Website dadurch möglicherweise nicht erreichbar ist.
Um die Plugin-Ladereihenfolge neu anzuordnen, müssen Sie besuchen Plugin Organizer »Gruppen- und Bestell-Plugins Seite.
Der Plugin-Organizer zeigt Ihre Plugins in alphabetischer Reihenfolge an, und Sie können die Reihenfolge durch einfaches Ziehen und Ablegen ändern.
Sie können Plugins auch gruppieren, indem Sie oben im Dropdown-Menü die Option "Neue Gruppe erstellen" auswählen. Als Nächstes müssen Sie einen Namen für die Gruppe eingeben und die Plugins auswählen, die Sie hinzufügen möchten.

Wenn Sie mit der Gruppe fertig sind, klicken Sie auf die Schaltfläche Senden, um fortzufahren. Plugin Organizer erstellt nun eine Plugin-Gruppe für Sie.
Wenn Sie nun zur Plugins-Seite gehen, wird ein neuer Link mit dem Namen Ihres Gruppennamens angezeigt. Wenn Sie darauf klicken, werden alle Plugins innerhalb dieser Gruppe angezeigt.

Erstellen von Plugin-Filtern mit Plugin Organizer
Mit Plugin Organizer können Sie Plugins basierend auf der URL aktivieren oder deaktivieren. Dazu müssen Sie Plugin-Filter erstellen. Mit diesen Filtern können Sie Plugins aktivieren oder deaktivieren, die bestimmten URLs entsprechen.
Zuerst musst du zum gehen Plugin Organizer »Plugin-Filter Klicken Sie auf den Link "Plugin-Filter hinzufügen".

Dies bringt Sie zum Hinzufügen einer neuen Plugin-Filterseite. Sie müssen einen Namen für Ihren Plugin-Filter angeben und anschließend Permalinks (URLs) hinzufügen, die von diesem Filter betroffen sein sollen.

Sie können mehrere URLs hinzufügen, indem Sie auf die Schaltfläche Permalink hinzufügen klicken.
Im Bereich Einstellungen können Sie auswählen, ob dieser Filter auch untergeordnete URLs von hinzugefügten Permalinks beeinflusst. Sie können das Prioritätsfeld leer lassen.
Scrollen Sie anschließend zum Abschnitt "Plugins". Hier können Sie Plug-Ins per Drag & Drop aus den verfügbaren Elementen in die Boxen mit Deaktivierung ziehen.

Auf ähnliche Weise können Sie auch ein Plugin aus der deaktivierten Spalte in die verfügbaren Elemente ziehen, um ein Plugin zu laden, wenn dieser Filter abgeglichen wird.
Darüber hinaus können Sie diesen Filter in einer Filtergruppe speichern. Filtergruppen sind wie Kategorien. Sie dienen dazu, ähnliche Plugin-Filter zusammenzustellen.

Wenn Sie fertig sind, klicken Sie auf die Schaltfläche "Veröffentlichen", um diesen Plugin-Filter zu aktivieren. Sobald Sie auf die Schaltfläche "Veröffentlichen" klicken, wird es funktionieren.
Aktivieren oder Deaktivieren eines Plugins für einen einzelnen Beitrag oder eine Seite
Mit Plugin Organizer können Sie auch Plugins für einen einzelnen Beitrag, eine Seite oder einen benutzerdefinierten Beitragstyp laden oder deaktivieren. Zuerst müssen Sie sicherstellen, dass Sie die Unterstützung für den Post-Typ aktiviert haben Plugin Organizer »Einstellungen Seite.

Bearbeiten Sie als Nächstes den Beitrag, die Seite oder den benutzerdefinierten Beitragstyp, den Sie ändern möchten. Scrollen Sie im Nachbearbeitungsbildschirm nach unten zum Abschnitt "Plugin Organizer".

Sie sehen die Plugin-Organizer-Einstellungen mit Ihren Plugins. Sie können Plugins per Drag & Drop deaktivieren, oder deaktivierte Plugins zu den verfügbaren Elementen ziehen, um sie zu aktivieren.
Vergessen Sie nicht, auf die Schaltfläche zum Speichern oder Aktualisieren zu klicken, um Ihre Änderungen zu speichern.
Fehlerbehebung beim Plugin Organizer
Plugin Organizer Plugin wird verwendet, um das Standardverhalten von WordPress-Plugins auf Ihrer Website zu ändern. Ihre Einstellungen können unerwartete Ergebnisse verursachen, einschließlich schwerwiegender Fehler, Syntaxfehler oder weißer Bildschirm des Todes.
Sie können diese Probleme schnell beheben, indem Sie alle Ihre WordPress-Plugins über FTP deaktivieren. Dadurch wird auch der Plugin-Organizer deaktiviert.
Um den Plugin Organizer zu deinstallieren, löschen Sie das Plugin einfach von der Plugin-Seite. Dadurch wird nicht nur das Plugin selbst gelöscht, sondern es werden auch alle Plugin-Einstellungen gelöscht. Sie können das Plugin dann erneut installieren, wenn Sie möchten.
Die meisten Fehler finden Sie in unserer umfassenden Liste der häufigsten WordPress-Fehler und deren Behebung. Wenn der angezeigte Fehler nicht aufgeführt ist, versuchen Sie es mit unserer schrittweisen Anleitung zur Fehlerbehebung in WordPress, um die Fehlerursache und mögliche Lösungen zu ermitteln.
Wir hoffen, dass dieser Artikel Ihnen geholfen hat, den WordPress-Plugin-Organizer effizient zu nutzen, um Ihre WordPress-Site zu beschleunigen. Wenn Sie nur die besten Plugins installieren möchten, finden Sie in unserer Liste der WordPress-Plugins alle Websites.
Wenn Ihnen dieser Artikel gefallen hat, abonnieren Sie bitte unsere Video-Tutorials für unseren YouTube-Kanal für WordPress. Sie finden uns auch auf Twitter und Facebook.


