So laden Sie Fotos von Adobe Lightroom in WordPress hoch
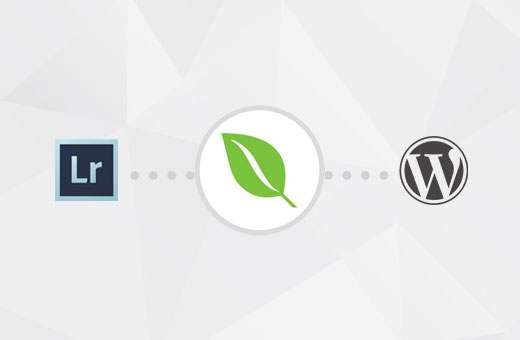
Viele Fotografen verwenden Adobe Lightroom zum Bearbeiten von Fotos, bevor sie in WordPress hochgeladen werden. Während das Bearbeiten von Fotos von wesentlicher Bedeutung ist, kann das manuelle Hochladen in WordPress eine Zeitverschwendung sein. In diesem Artikel zeigen wir Ihnen, wie Sie mit nur einem Klick Fotos von Adobe Lightroom zu WordPress hochladen.
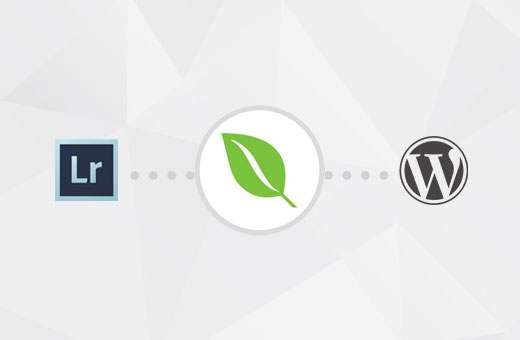
Voraussetzungen für Adobe Lightroom zu WordPress-Uploads
Zunächst benötigen Sie Adobe Lightroom, das auf Ihrem Computer installiert ist. Jede Version nach Lightroom 5 oder Creative Suite würde funktionieren.
Zweitens verwenden wir Envira Gallery, das beste Galerie-Plugin für WordPress. Es ermöglicht Ihnen, schöne responsive Bildergalerien in WordPress zu erstellen.
Die Envira Gallery hat kürzlich das Lightroom Addon angekündigt, das mit ihrer Gold- und Platinum-Lizenz erhältlich ist. Dieses Addon ermöglicht die nahtlose Integration zwischen Adobe Lightroom und Ihrer WordPress-Site.
Sehen wir uns an, wie Sie Adobe Lightroom in WordPress integrieren können.
Schritt 1. Einrichten von Adobe Lightroom
Zunächst müssen Sie die Adobe Creative Cloud-App auf Ihrem Computer installieren und einrichten. Bei der Installation werden Sie von Creative Cloud App aufgefordert, sich mit Ihrer Adobe-ID anzumelden. Sobald Sie angemeldet sind, müssen Sie sicherstellen, dass die Dateisynchronisierung aktiviert ist.

Als Nächstes müssen Sie das Addon Envira Gallery für Adobe Lightroom installieren. Sie können dies tun, indem Sie die Seite Addons für Adobe Lightroom besuchen und nach Envira Gallery suchen.
Klicken Sie auf Envira Gallery, um die Addon-Übersichtsseite zu öffnen, und klicken Sie dann auf die Schaltfläche Install / Free, um fortzufahren.

Nach der Installation zeigt Ihnen die Adobe Creative Cloud-App auf Ihrem Computer eine Benachrichtigung, dass das Addon Envira Gallery erfolgreich installiert wurde.
Die Installation wird auch heruntergeladen envira-gallery.zip Datei auf Ihrem Computer. Sie müssen zum Download-Ordner Ihres Computers gehen, um die Datei zu suchen und sie zu extrahieren.
Im Download-Ordner Ihres Computers sollte jetzt eine Datei enviralrplugin.zip angezeigt werden. Sie müssen diese Datei extrahieren, da sie eine Datei mit dem Namen enthält envira.lrplugin.
Als Nächstes müssen Sie Adobe Lightroom öffnen und auf klicken Datei »Plugin-Manager in der Symbolleiste.

Dies öffnet das Plugin-Manager-Fenster. Fahren Sie fort und klicken Sie auf Hinzufügen und wählen Sie die Datei envira.lrplugin von Ihrem Computer aus.

Klicken Sie auf "Fertig", um das Plugin-Manager-Fenster zu schließen. Die Envira-Galerie sollte jetzt in Adobe Lightroom unter Publish Services angezeigt werden.
Sie haben die Envira Gallery erfolgreich als Veröffentlichungsdienst zu Adobe Lightroom hinzugefügt. Nun müssen wir die Envira Gallery für die Arbeit mit Lightroom einrichten.
Schritt 2: Einrichten des Envira Gallery Plugins
Envira Gallery ist ein erstklassiges WordPress-Plugin. Das Addon für Adobe Lightroom von Envira wird mit den Gold- und Platin-Plänen geliefert.
Zuerst müssen Sie das Envira Gallery Plugin installieren und aktivieren. Weitere Informationen finden Sie in unserer schrittweisen Anleitung zur Installation eines WordPress-Plugins.
Nach der Aktivierung müssen Sie zu gehen Envira Galerie »Einstellungen Seite. Sie müssen Ihren Lizenzschlüssel bereitstellen, den Sie auf Ihrer Kontoseite auf der Envira Gallery-Website finden.

Nachdem Sie Ihren Lizenzschlüssel überprüft haben, müssen Sie auf die Registerkarte Addons klicken und nach unten scrollen, um das Lightroom-Addon zu finden. Klicken Sie auf die Schaltfläche Add Add.
Envira Gallery installiert das Lightroom-Addon und Sie müssen dann auf die Schaltfläche zum Aktivieren klicken, um es zu aktivieren.

Sie müssen die Einstellungsseite neu laden. Jetzt wird eine neue Registerkarte mit der Bezeichnung Lightroom angezeigt. Wenn Sie auf die Registerkarte Lightroom klicken, werden Ihnen zwei Optionen angezeigt.

Zunächst müssen Sie das Benutzerkonto auswählen, das Sie zum Veröffentlichen von Bildern in Lightroom verwenden möchten. Zweitens müssen Sie ein Zugriffstoken generieren. Kopieren Sie dieses Zugriffstoken, da Sie es im nächsten Schritt benötigen.
Vergiss nicht, auf das zu klicken sparen Taste zum Speichern Ihrer Einstellungen.
Schritt 3: Verbinden Sie Lightroom mit der Envira Gallery auf Ihrer WordPress-Site
Nachdem wir nun sowohl die Envira Gallery als auch Lightroom eingerichtet haben, besteht der nächste Schritt darin, Lightroom die Möglichkeit zu geben, mit der Envira Gallery auf Ihrer WordPress-Site zu sprechen.
Öffnen Sie Adobe Lightroom und klicken Sie auf den Link "Setup" neben Envira Gallery unter Publish Services Panel.

Das Fenster für den Publishing-Services-Manager wird geöffnet. Sie müssen die Adresse Ihrer WordPress-Website und das zuvor erstellte Zugriffstoken angeben.

Sobald Sie das getan haben, klicken Sie auf die Schaltfläche "Authentifizieren". Lightroom stellt jetzt eine Verbindung zu Ihrer WordPress-Site her und Sie erhalten eine Erfolgsmeldung, wenn die Verbindung zu Ihrer Website erfolgreich hergestellt wurde.

Klicken Sie in der Erfolgsmeldung auf die Schaltfläche OK, und klicken Sie im Fenster des Publishing Services Manager auf die Schaltfläche Speichern.
Schritt 4: Hochladen von Fotos aus Lightroom in WordPress
Alle oben genannten Schritte waren nur für die Einrichtung von Lightroom und Envira Gallery. Sie müssen diese Schritte in Zukunft nicht wiederholen.
Mit der Envira Gallery können Sie jetzt problemlos Fotos aus Adobe Lightroom in WordPress hochladen.
Beginnen Sie mit Adobe Lightroom und klicken Sie mit der rechten Maustaste auf Envira im Bereich "Publish Services". Klicken Sie anschließend im Menü auf die Option 'Create Published Collection…'.

Daraufhin wird ein Popup-Fenster geöffnet, in dem Sie einen Namen für Ihre Sammlung angeben müssen. Es ist wichtig zu wissen, dass dieser Name auch der Name Ihrer Bildergalerie in Ihrer WordPress-Site wird.

Wenn Sie den Namen ausgewählt haben, klicken Sie auf die Schaltfläche Erstellen, um fortzufahren. Lightroom erstellt jetzt eine leere Sammlung für Sie. Sie können Bilder aus Ihrer Bibliothek in Ihre neue Sammlung ziehen und dort ablegen.
Sobald Sie Bilder in einer Sammlung hinzufügen, entfernen oder bearbeiten, wird darunter eine Schaltfläche "Veröffentlichen" angezeigt. Wenn Sie auf die Schaltfläche "Veröffentlichen" klicken, werden Ihre Fotos in WordPress hochgeladen und in Ihrer Envira-Galerie gespeichert.

Sie können Ihre Bilder in Lightroom weiter bearbeiten, Änderungen vornehmen, Bilder hinzufügen oder entfernen und nach Belieben arbeiten. Sie können jederzeit auf die Schaltfläche zum Veröffentlichen klicken, und Ihre Envira-Galerie wird aktualisiert, da dieses Addon Lightroom mit WordPress synchronisiert hält.
Sie können Ihren WordPress-Admin-Bereich besuchen und zur Envira-Galerie gehen, um Ihre Lightroom-Sammlung als Galerie anzuzeigen.

Diese Galerie wird weiterhin als Entwurf gespeichert. Um es in Ihre Posts oder Seiten einzufügen, müssen Sie es veröffentlichen. In unserem Leitfaden erfahren Sie, wie Sie mit Envira Gallery Bildergalerien erstellen

Das ist alles. Wir hoffen, dass Sie in diesem Artikel erfahren haben, wie Sie Fotos von Adobe Lightroom in WordPress hochladen. Vielleicht möchten Sie auch unseren Leitfaden zur Größenänderung und Vergrößerung von Bildern ohne Qualitätsverlust sehen.
Wenn Ihnen dieser Artikel gefallen hat, abonnieren Sie bitte unsere Video-Tutorials für unseren YouTube-Kanal für WordPress. Sie finden uns auch auf Twitter und Facebook.


