So zeigen Sie Ihre neuesten Pinterest-Pins in WordPress-Sidebar-Widgets an
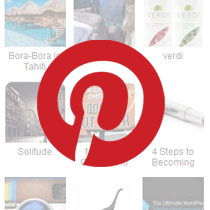
Vor wenigen Tagen haben wir Ihnen gezeigt, wie Sie die Pinterest-Schaltfläche "Pin It" in Ihrem WordPress-Blog hinzufügen. Jeden Tag kommen mehr und mehr Menschen zu Pinterest. Einige von Ihnen möchten vielleicht sogar Ihre neuesten Pins in Ihrer Sidebar anzeigen. In diesem Artikel zeigen wir Ihnen eine einfache Möglichkeit, Ihre neuesten pinterest-Pins in Ihrer Sidebar oder einem anderen dynamischen Widgets-Bereich anzuzeigen.
Zuerst müssen Sie das Pinterest RSS Widget-Plugin installieren und aktivieren. Gehen Sie nach der Installation einfach zu Aussehen »Widgets. Es wird ein Widget namens Pinterest RSS Widget geben. Ziehen Sie es in den entsprechenden Widgetbereich und konfigurieren Sie die Einstellungen.

Sie können die Größe Ihrer Miniaturbilder anpassen. Sie können auch wählen, ob die Titel unter den Bildern angezeigt werden sollen oder nicht.
Wenn Sie die Pinterest-Pins in einem Beitrag oder auf einer Seite anzeigen möchten, können Sie dies mit dem folgenden Shortcode tun:
[prw username = "syedbalkhi" maxfeeds = "10" divname = "myList" printtext = "0" target = "newwindow" useenclosures = "yes" thumbwidth = "100" thumbheight = "100" showfollow = "medium"]
Wenn Sie die Pinterest-Pins in Ihrem Theme durch Hartcodierung anzeigen möchten, können Sie dies auch mit diesem Plugin tun. Fügen Sie einfach die folgenden Codes hinzu, wo Sie die neuesten Pins anzeigen möchten:
Die Parameter sind:
- Nutzername ist der Pinterest-Benutzername, dessen Pins Sie anzeigen möchten (obligatorisch)
- Maxfeeds ist die maximale Anzahl der anzuzeigenden Pins (optional, Standard = 25)
- divname ist ein Namensuffix für die Listenklasse. "MyList" wird zu "pin-feed-myList" (optional)
- Drucktext muss 1 sein, wenn die ersten Wörter der Pin-Beschreibung unter der Miniaturansicht gedruckt werden sollen (optional)
- Ziel ist "samewindow" oder "newwindow", abhängig davon, wo Links geöffnet werden sollen (optional, default = samewindow)
- gebrauchsgehege ist "Ja" oder "Nein" (optional, Standard = Ja). Verwenden Sie diese Option, wenn Sie das Tag nicht im Feed verwenden möchten und das Skript zum Suchen eines Bildes erzwingen möchten
- Link in der Feedartikelbeschreibung.
- Daumenbreite ist eine Zahl, die die Breite des Pins-Piktogramms in Pixeln festlegt (optional, Standard = 150).
- Daumenhöhe ist eine Zahl, mit der die Höhe des Pins-Piktogramms in Pixel festgelegt wird (optional, Standard = 150).
- showfollow ist "large", "medium", "small", "tiny" oder "none" (optional, Standard = none). Verwenden Sie diese Option, wenn Sie die Schaltfläche "Follow Me On Pinterest" unterhalb der Miniaturbilder anzeigen möchten. Wählen Sie die Größe, die am besten zum zulässigen Speicherplatz passt („groß“ ist 156 × 26, „mittel“ ist 78 × 26, „klein“ ist das quadratische 61 × 61-Logo und „klein“ ist das 16 × 16-Logo.)
Bei der Installation dieses Plugins stießen wir auf das Problem, dass Bilder nicht angezeigt wurden. Zum Glück handelt es sich um ein bekanntes Problem, das der Autor bereits in den FAQ-Abschnitten des Plugins behandelt hat. Wenn Ihre Bilder nicht angezeigt werden, sind im Folgenden die möglichen Lösungen aufgeführt:
- TimThumb benötigt die GD-Bibliothek, die auf jedem Host-Server verfügbar ist, auf dem PHP 4.3+ installiert ist. Stellen Sie sicher, dass Ihr Host dies installiert hat (die meisten tun dies).
- Nach der Installation und Verwendung erstellt TimThumb automatisch einen Ordner / prw_tmp / in Ihrem Verzeichnis / wp-content / uploads / mit den richtigen Schreibberechtigungen. Wenn dies auf Ihrem Host-Server standardmäßig nicht zulässig ist, müssen Sie den Unterordner / prw_tmp / in Ihrem Verzeichnis / wp-content / uploads / manuell erstellen und die Ordnerberechtigungen / prw_tmp / auf 755 setzen. Wenn dies immer noch nicht funktioniert , versuchen Sie, die Berechtigungen / cache / folder auf 777 festzulegen.
- Bekanntes Problem mit timthumb.php auf Hostgator: Wenn Ihre Website auf Hostgator gehostet wird, müssen Sie sich möglicherweise mit HostGator in Verbindung setzen, um "mod_security whitelisting" anzufordern. Weitere Informationen finden Sie hier: http://support.hostgator.com/articles/specialized-help/technical/timthumb-basics
Laden Sie das Pinterest RSS Widget-Plugin herunter
P.S. Vergessen Sie nicht, Syed auf Pinterest zu folgen


