So installieren und installieren Sie das WordPress SEO Plugin von Yoast
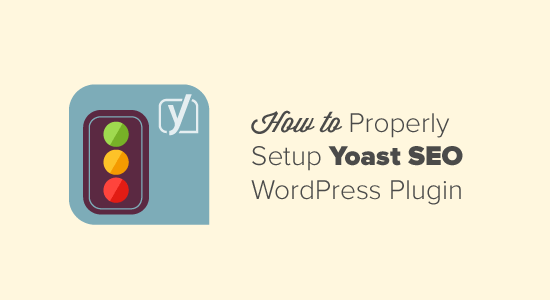
Möchten Sie das Yoast SEO Plugin ordnungsgemäß installieren und einrichten? Bei WPBeginner verwenden wir das WordPress SEO Plugin von Yoast, da es die umfassendste SEO-Lösung für WordPress-Websites ist. In diesem Artikel zeigen wir Ihnen, wie Sie Yoast SEO installieren und einrichten und alle fantastischen Funktionen nutzen, die damit verbunden sind.
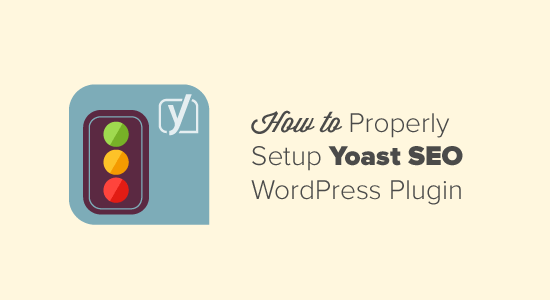
Eigenschaften
Yoast SEO ist das umfassendste WordPress SEO-Plugin mit vielen integrierten Tools und Funktionen. Hier ist ein kurzer Überblick über einige dieser Funktionen.
- Ändern Sie den SEO-Titel und die Meta-Beschreibung des Beitrags auf Post-Basis.
- Unterstützung für Titel und Meta-Beschreibung für Taxonomien (z. B. Kategorie und Tags).
- Vorschau des Google-Suchergebnisausschnitts.
- Fokus Keyword-Tests.
- Meta Robots Konfiguration:
- Fügen Sie ganz einfach Noodp- und Noydir-Metatags hinzu.
- Einfach Noindex oder Nofollow-Seiten, Taxonomien oder ganze Archive.
- Verbesserte kanonische Unterstützung, kanonische Elemente in Taxonomie-Archiven, einzelnen Posts und Seiten sowie auf der Startseite.
- RSS-Fußzeile / Header-Konfiguration.
- Permalink-Bereinigungen, während die benutzerdefinierte Suche von Google weiterhin möglich ist.
- Breadcrumbs-Unterstützung mit konfigurierbaren Breadcrumbs-Titeln.
- XML-Sitemaps mit:
- Bilder
- Konfigurierbare Entfernung von Posttypen und Taxonomien
- Seiten oder Beiträge, für die kein Index erstellt wurde, werden nicht in der XML-Sitemap angezeigt (können dies jedoch auch, wenn Sie sie möchten).
- XML-News-Sitemaps.
- .htaccess und robots.txt Editor.
- Möglichkeit zur Überprüfung der Google Webmaster-Tools, des Yahoo Site Explorer und der Bing Webmaster-Tools
- Grundlegende Importfunktionen für HeadSpace2 und All in One SEO. (Sie können den SEO Data Transporter auch verwenden, um Funktionen von Themen wie Thesis, Headway, Genesis usw. zu übertragen.).
Die Premium-Version des Yoast SEO bietet noch mehr Funktionen.
- Ein Redirect-Manager, mit dem Sie Redirects einfach einrichten können.
- Video-Tutorials, die Ihnen helfen, die einzelnen Funktionen des Plugins besser zu verstehen.
- Premium-Support von den Mitarbeitern von Yoast, damit Sie das SEO Ihrer Website optimal nutzen können.
Für weitere Funktionen und Details können Sie unseren Vergleich von Yoast SEO vs. All in One SEO Pack sehen.
Videoanleitung
Abonniere WPBeginnerWenn Ihnen das Video nicht gefällt oder Sie weitere Anweisungen benötigen, lesen Sie weiter.
So installieren Sie Yoast SEO Plugin
Zunächst müssen Sie das Yoast SEO Plugin installieren und aktivieren. Weitere Informationen finden Sie in unserer schrittweisen Anleitung zur Installation eines WordPress-Plugins.
Bei der Aktivierung wird in der WordPress-Adminleiste ein neuer Menüpunkt mit der Bezeichnung SEO mit Yoast SEO-Logo angezeigt.

Nachdem Sie das Plugin installiert und aktiviert haben, sehen Sie, wie Sie dieses leistungsstarke Plugin richtig einrichten können.
So richten Sie das WordPress SEO Plugin von Yoast ein
Sie sollten bedenken, dass die von uns ausgewählten Einstellungen die empfohlenen sind. Andere Experten verfügen möglicherweise über eigene Vorlieben und Diskretion, sodass erfahrene Benutzer alles ignorieren können, was ihnen nicht gefällt.
Wenn Sie ein Anfänger sind und das WordPress SEO-Plugin von Yoast wie wir verwenden möchten, folgen Sie den Anweisungen sorgfältig.
Schritt 1. Datenübertragung
Die meisten von Ihnen haben wahrscheinlich ein anderes WordPress-Plugin wie das All-in-One-SEO-Paket oder ein Theme-Framework wie Genesis, das sich mit Ihren SEO-Daten befasst.
Wenn Sie dieses Plugin erfolgreich verwenden möchten, müssen Sie sicherstellen, dass alle Ihre vorherigen Daten in dieses Plugin übertragen wurden, bevor Sie die anderen deaktivieren.
Um dies zu erreichen, empfehlen wir den SEO Data Transporter von StudioPress. Wenn Sie dies in einem neuen Blog einrichten, überspringen Sie diesen Schritt.
Schritt 2. Allgemeine Einstellungen
Durch Klicken auf das SEO-Symbol gelangen Sie zur Einstellungsseite für das Plugin. Klicken Sie auf die Registerkarte "Allgemein" und Sie werden eine Schaltfläche zum Öffnen des Konfigurationsassistenten sehen. Wir möchten, dass Sie diesen Assistenten ignorieren, da wir Sie Schritt für Schritt durch jede Option führen.

Schritt 3. Funktionen
Wechseln wir auf die Registerkarte "Funktionen" und aktivieren Sie die Seite mit den erweiterten Einstellungen.

Vergessen Sie nicht, auf die Schaltfläche zum Speichern der Änderungen zu klicken, um Ihre Einstellungen zu speichern.
Sie werden feststellen, dass neue Elemente unter der SEO-Option in Ihrem WordPress-Menü angezeigt werden.

Zu diesen Elementen gehören Titel und Meta, XML-Sitemaps, Social, Advanced und Tools. Wir werden Ihnen später in diesem Artikel zeigen, wie Sie diese einrichten.
Schritt 4. Ihre Info
Als Nächstes müssen Sie zur Registerkarte "Ihre Informationen" wechseln. Hier geben Sie Informationen zu Ihrer Site und der Person oder Firma dahinter an.

Zuerst müssen Sie einen Site-Namen und einen alternativen Namen angeben, den Suchmaschinen berücksichtigen sollen. Der Name Ihrer Site könnte der Titel Ihrer Site sein.
Wenn Sie hier nichts eingeben, verwendet Yoast SEO automatisch den Titel Ihrer Website als Website-Namen. Suchmaschinen wie Google können diese Informationen in Suchergebnissen wie folgt anzeigen:

Als nächstes wählen Sie, ob diese Website von einem Unternehmen oder einer Einzelperson betrieben wird. Wenn Sie eine Firma auswählen, werden Sie aufgefordert, einen Firmennamen anzugeben. Sie können auch ein Firmenlogo hochladen.
Wenn Sie hingegen eine Person auswählen, können Sie den Namen der Person hinter der Website angeben.
Schritt 5. Webmaster-Tools
Wenn Sie ein wenig über SEO wissen, haben Sie wahrscheinlich gehört, dass jede der beliebten Suchmaschinen, Google, Bing, Yandex und Alexa, Websitebesitzern das Hinzufügen von Websites über den Webmaster - Tools - Bereich ermöglicht (siehe unser Handbuch zum Hinzufügen von WordPress-Site zu Google Webmaster-Tools).
Mit Hilfe von Webmaster-Tools können Sie Einblicke und andere relevante Daten über Ihre Website von bestimmten Suchmaschinen abrufen.
Um Ihre Site zu überprüfen und diese exklusiven Daten anzuzeigen, müssen Sie Ihrer Site ein Meta-Tag hinzufügen oder eine Datei hochladen. Die meisten Anfänger haben Angst davor, Meta-Tags hinzuzufügen. Daher hat Yoast diese Option eingebaut, um den Prozess zu vereinfachen. Fügen Sie einfach den Meta-Code, den Sie von den Suchmaschinen erhalten haben, in die entsprechenden Felder ein.

Schritt 6. Sicherheit
Die letzte Registerkarte in den allgemeinen Einstellungen trägt die Bezeichnung Sicherheit. Dies hat nur eine Option, die den erweiterten Teil der WordPress-SEO-Meta-Box deaktiviert. Wir empfehlen, dass Sie es deaktiviert lassen. Durch die Deaktivierung der erweiterten Metabox werden Ihre Autoren daran gehindert, erweiterte Änderungen wie noindex und kanonische Einstellungen vorzunehmen (was gut ist).

Schritt 7. Titel & Metas
Der Abschnitt "Titel & Metas" unter Yoast SEO enthält mehrere Registerkarten. Wir werden jeden von ihnen behandeln.
1. Allgemeines
Hier können Sie das Symbol auswählen, das Sie als Trennzeichen zwischen Titeln verwenden möchten. Die Standardoption ist Bindestrich. Sie können sie verwenden, wenn Sie sich nicht sicher sind, welches Symbol Sie wählen sollen.

Auf dieser Seite können Sie auch die Registerkarte Lesbarkeit und Keyword-Analyse deaktivieren, die unter der Yoast SEO-Metabox angezeigt wird, wenn Sie einen Beitrag schreiben. Wir empfehlen, dass Sie sie aktiviert lassen.
2. Titel der Homepage
Als Nächstes arbeiten wir an der Definition des Titels für unsere Homepage. Standardmäßig werden diese Felder mit einer Titelvorlage gefüllt. Was ist also der Unterschied zwischen einem Titel und einer Titelvorlage?.
In Fällen wie Ihrer Homepage möchten Sie möglicherweise einen statischen Titel, eine Beschreibung und Schlüsselwörter erstellen. Bei Posts variiert der Titel jedoch von Post zu Post.
Mit Titelvorlagen können Sie festlegen, wie der Titel und andere Metainformationen abgerufen und organisiert werden.
Schauen wir uns das Bild unten für die Einstellungen der Startseite an. Standardmäßig funktionieren die Vorlagenvariablen im Titelfeld für die meisten Websites. Sie können sie jedoch auch ändern. Als nächstes geben Sie die Beschreibung Ihrer Site ein. Wenn Sie fertig sind, klicken Sie auf die Schaltfläche Einstellungen speichern.

Hinweis: Wenn Sie eine statische Startseite verwenden, werden Links angezeigt, über die Sie Ihre Startseite und Ihre Blogseite bearbeiten können, um Titel- und Meta-Beschreibungen hinzuzufügen.
3. Beitragstypen Titel & Metas
WordPress verfügt standardmäßig über verschiedene Post-Typen wie Post, Seite, Revisionen, Anhänge und Navigationsmenüs. Benutzer können auch ihre eigenen benutzerdefinierten Beitragstypen definieren.
Mit Yoast SEO können Sie Titel und Meta für Beiträge, Seiten, Medien und andere benutzerdefinierte Beitragstypen festlegen. Dieser seitenweite Titel und die Meta-Beschreibung werden verwendet, wenn Sie vergessen haben, den Titel und die Meta-Beschreibung für den einzelnen Beitrag hinzuzufügen.
Wir empfehlen, die Beschreibungsfelder für alle Beitragstypen hier leer zu lassen. Wir empfehlen auch, nur den Beitragstitel als Titelvorlage zu verwenden.

Denken Sie daran, dass Yoast SEO Plugin auch eine SEO-Meta-Box in Ihrem Postbearbeitungsbereich hinzufügt. Für maximale SEO-Vorteile empfehlen wir Ihnen dringend, Titel und Beschreibungen für jeden Beitrag, jede Seite und jeden benutzerdefinierten Beitragstyp auf Ihrer Website manuell einzugeben. Andernfalls verwendet Yoast SEO den hier definierten Titel und fügt automatisch eine Beschreibung für Ihre Posts und Seiten hinzu.
Lesen Sie unseren WordPress-SEO-Tipp für Anfänger zur Optimierung von Blogbeiträgen.
4. Taxonomien
Auf der Registerkarte Taxonomien können Sie Titel und Meta für Kategorien, Tags, benutzerdefinierte Taxonomien und Post-Format-Archive konfigurieren.
Standardvorlagenvariablen sollten für die meisten Websites funktionieren. Beachten Sie bei Beschreibungen, dass Yoast SEO Beschreibungen aus Ihren Kategorien und Tags aufnimmt.

Wenn Sie keine Beschreibung für Begriffe in Ihren Kategorien, Tags oder benutzerdefinierten Taxonomien haben, fügt WordPress SEO keine Metabeschreibung für diese Begriffe in Archiven hinzu. In unserem Leitfaden finden Sie Informationen zu Kategorien und Tags.
5. Archiv
Auf der Registerkarte "Archive" haben Sie Titel- und Metaeinstellungen für Autor- und Datumsarchivseiten sowie spezielle Seiten wie Such- und 404-Seiten.
Wir empfehlen, dass Sie das Deaktivieren von Autorenarchiven für Blogs mit nur einem Autor überprüfen. Wenn Sie ein einzelnes Autorenblog betreiben, enthalten Ihr Hauptblog und die Autorenarchive exakt denselben Inhalt. Die Einstellung dient dazu, doppelten Inhalt zu verhindern.

Behalten Sie andere Einstellungen bei und speichern Sie die Änderungen.
6. Sonstiges
Die andere Registerkarte enthält einige zusätzliche Einstellungen. Sie können das Aufnehmen von Beschreibungen aus Dmoz- oder Yahoo-Verzeichnissen für Ihre Seiten deaktivieren. Wenn Sie sich nicht sicher sind, was Sie hier tun sollen, lassen Sie alle Einstellungen deaktiviert
Schritt 8. Social
Wie bereits erwähnt, ist Yoast SEO ein Kraftpaket mit vielen Funktionen für umfassende Optimierung.
Ein großartiges Feature des Plugins ist, dass es Ihre Website mit sozialen Plattformen von Facebook, Twitter und Google+ integriert.
Durch Klicken auf den Social-Link im SEO-Menü können Sie diese Plattformen einrichten. Wir zeigen Ihnen, wie Sie diese konfigurieren.
1. Konten
Die erste Registerkarte unter den sozialen Einstellungen ist für alle Ihre sozialen Konten. Auf diese Weise kann Yoast SEO Google über Ihre sozialen Profile informieren. Fügen Sie einfach die URLs und den Twitter-Benutzernamen für die wichtigsten sozialen Profile Ihrer Website hinzu.

2. Facebook
Vergewissern Sie sich auf der Registerkarte Facebook, dass die Option Metadaten für Diagramm öffnen aktiviert ist. Wenn Sie diese Option aktivieren, kann WordPress SEO Facebook-Graphik-Metadaten in Ihre Website einfügen Sektion.
Dies hilft Facebook, die richtige Miniaturansicht und die Seiteninformationen aufzurufen, wenn ein Beitrag von Ihrer Website auf Facebook geteilt wird.
Die nächste Option besteht darin, ein Miniaturbild für Ihre Homepage mit dem SEO-Titel und der Beschreibung anzugeben. Dieses Bild und diese Beschreibung wird verwendet, wenn jemand die Startseite Ihrer Website auf Facebook freigibt.
Danach können Sie eine standardmäßige Miniaturbild-URL angeben. Dieses Bild wird für alle Artikel verwendet, die keine Miniaturbilder oder andere Bilder enthalten.

Die nächste Option besteht darin, Ihre Website mit einem Facebook-Profil zu verknüpfen. Dieses Profil kann sowohl ein Benutzerprofil als auch eine Facebook-App sein. In den meisten Fällen ist das Facebook-Profil der richtige Weg.
Sie können einen Facebook-Administrator hinzufügen, der Ihnen den Zugriff auf Facebook-Insights für Ihre Website ermöglicht.
3. Twitter
Wie bei Twitter können Sie Twitter-Karten zum Kopfbereich Ihrer Website hinzufügen.
Sie können auch den zu verwendenden Kartentyp auswählen. Wir empfehlen die Verwendung einer Zusammenfassung mit großem Bild.

4. Pinterest
Pinterest verwendet Open Graph-Metadaten wie Facebook. Stellen Sie sicher, dass Sie in den Facebook-Einstellungen ein Kontrollkästchen für geöffnete Diagramm-Metadaten aktiviert haben.
Danach müssen Sie nur noch den von Pinterest bereitgestellten Bestätigungscode für die Website eingeben. Besuchen Sie einfach Ihre Pinterest-Kontoeinstellungen, um Ihre Website hinzuzufügen und zu überprüfen. Sie erhalten ein Meta-Tag, das Sie hier eingeben müssen.

5. Google+
Wenn Sie eine Google+ Seite für Ihr Unternehmen erstellt haben, geben Sie hier die URL ein. Gehen Sie dann zu Ihrer Google+ Geschäftsseite und geben Sie die URL Ihrer Website in etwa ein.

Schritt 9. XML-Sitemaps
Sitemaps sind für Ihre WordPress-Site unerlässlich. Dies ist der schnellste und einfachste Weg, um indiziert zu werden und Suchmaschinen über Ihre Inhalte zu informieren. Mit Sitemaps können Sie Suchmaschinen auch mitteilen, wie Sie Ihre Inhalte priorisieren sollen.
WordPress SEO von Yoast macht es sehr einfach, XML-Sitemaps in WordPress hinzuzufügen. Die Einstellungen für XML-Sitemaps sind in verschiedene Registerkarten unterteilt. Wir werden Sie durch sie führen.
Stellen Sie zunächst sicher, dass XML-Sitemaps aktiviert sind.

Danach müssen Sie auf die Registerkarte "Benutzer-Sitemap" klicken und sicherstellen, dass die Optionen für Autor / Benutzer-Sitemap deaktiviert sind.

Fahren Sie mit der Registerkarte Posttyp fort und deaktivieren Sie alle Posttypen, die nicht in Sitemaps enthalten sein sollen.
Standardmäßig deaktiviert Yoast SEO Medienanhänge von Sitemaps.

Wiederholen Sie den gleichen Vorgang für Taxonomien. Wenn es eine Taxonomie gibt, die Sie nicht in Sitemaps einschließen möchten, können Sie sie hier ausschließen.
Über die Registerkarte Ausgeschlossene Beiträge können Sie einzelne Beiträge, Seiten oder benutzerdefinierte Beitragstypen aus der XML-Sitemap entfernen. Geben Sie einfach die Post-IDs in das Feld ein und speichern Sie die Änderungen.
In unserem Tutorial erfahren Sie, wie Sie Post-IDs in WordPress finden.

Schritt 10. Erweitert
Auf der Seite mit den erweiterten Einstellungen können Sie Einstellungen für Breadcrumbs, Permalinks und RSS-Feeds konfigurieren.
1. Paniermehl
Breadcrumbs eignen sich hervorragend für interne Verknüpfungen, da sie einen sauberen Pfad oder Pfad zu der Seite definieren, auf der Sie sich gerade befinden. Diese Breadcrumbs werden auch in den Suchergebnissen angezeigt, sodass Ihre Website bei der Suche zusätzlichen Vorteil hat.

Vergewissern Sie sich, dass Sie auf "Enabled" klicken, um weitere Einstellungen für das Breadcrumb anzuzeigen.

Die Standardeinstellungen sollten für die meisten Websites funktionieren. Wenn Sie jedoch etwas ändern möchten, fahren Sie fort. Wenn Sie fertig sind, klicken Sie auf die Schaltfläche zum Speichern der Änderungen.
2. Permalinks
Um es klar zu sagen, wir reden hier über die Permalink-Einstellungen in Yoast SEO, nicht in den Einstellungen.
In diesem Abschnitt können Sie keine SEO-freundlichen URLs in WordPress erstellen. Es geht davon aus, dass Sie das bereits getan haben.
Schauen wir uns also an, welche Art von Funktionen dieser Abschnitt bietet:

WordPress fügt standardmäßig eine Kategoriebasis in jeder Kategorie-URL hinzu, d. H /Kategorie/.
Wenn Sie auf "Entfernen" klicken, können Sie dieses Teil aus Ihren Kategorie-URLs entfernen. Das wünschen sich viele Leute. Sie können das Kontrollkästchen jedoch nicht aktivieren, wenn Ihre Kategorien-URLs und Seiten-URLs nicht miteinander in Konflikt stehen sollen, wenn sie denselben Namen haben.
Die nächste Option ist das Umleiten von Anhangs-URLs an den übergeordneten Beitrag. Mit WordPress können Sie Bilder und andere Medien an Beiträge anhängen. Alle diese Anhänge erhalten jedoch eigene URLs, die in den meisten Fällen nicht erforderlich sind. Wenn Sie dieses Kontrollkästchen aktivieren, leiten Sie Ihre gesamte Anhangseiten-URL zur ursprünglichen Beitrags-URL um.
Die nächste Option ist das Entfernen von Stoppwörtern aus Permalinks. Stoppwörter sind gebräuchliche Wörter, die im Klartext verwendet werden. Yoast glaubt, dass durch das Entfernen sauberer URLs erstellt werden. Die URLs werden zwar kleiner, aber mit Yoast nicht einverstanden. Aus diesem Grund haben wir es nicht aktiviert.
Die nächste Option auf der Permalinks-Seite ist das Entfernen der? ReplyTocom-Variablen aus den Kommentar-Antwort-Links. Es deaktiviert die Links für Benutzer mit deaktiviertem Javascript.
Die meisten Webcrawler haben beim Besuch Ihrer Website Javascript deaktiviert, sodass sie die URL nicht sehen und schnell weitergehen können. Dies erhöht die Durchforstungsleistung, insbesondere wenn Sie eine Site mit vielen Kommentaren betreiben.
In den meisten Fällen ist es nicht erforderlich, hässliche URLs auf saubere Permalinks-Optionen umzuleiten. Wir empfehlen Ihnen, es zu ignorieren, wenn Sie nicht wissen, was Sie tun.
3. RSS
RSS-Feeds werden häufig von Inhalts-Scrapers verwendet, um Inhalte von Ihrer Website zu kopieren. Mit Yoast SEO können Sie für jeden Beitrag in Ihrem RSS-Feed einen eigenen Link zu Ihrer eigenen Website hinzufügen.
Auf diese Weise erhalten Sie Backlinks von ihrer Website, und Google weiß, dass Sie die ursprüngliche Quelle sind.
Es gibt Optionen zum Hinzufügen des Autorenlinks, Postlinks, Bloglinks und der Blogbeschreibung. Also werde kreativ. Dies kann auch verwendet werden, um Ihrem RSS-Feed Werbung hinzuzufügen.

Für fortgeschrittene Benutzer: Hinzufügen von benutzerdefinierten Inhalten und vollständige Bearbeitung Ihrer RSS-Feeds.
Schritt 11. Tools
Wie Sie sehen, haben wir eine ganze Menge Zeit damit verbracht, diese Einstellungen richtig zu machen, also möchten Sie die Einstellungen wahrscheinlich als Backup exportieren (nur wenn Sie versehentlich in der Zukunft versehentlich etwas falsch machen). Sie können Einstellungen auch exportieren, um sie als anfängliche Richtlinie für alle zukünftigen Sites zu verwenden, auf denen Sie dieses Plugin verwenden werden.

Mit dem Masseneditor können Sie Posttitel und Beschreibungen in großen Mengen bearbeiten. Wir empfehlen nicht, es zu verwenden. Doppelte Beschreibungen und Titel können Ihrem SEO Schaden zufügen.
Das andere Tool ist der Datei-Editor. Wir empfehlen Anfängern und sogar Benutzern der Mittelstufe, sich von diesen Einstellungen fernzuhalten. Ein kleiner Fehler kann Ihre Website für Suchmaschinen unzugänglich machen oder sie unbrauchbar machen.
Schritt 12. Suchkonsole
Im Abschnitt "Search Console" des Yoast SEO-Plugins können Sie Ihre WordPress-Site mit Google Search Console-Tools (früher Webmaster-Tools) verbinden..
Sie können Ihre WordPress-Site zu den Google Webmaster-Tools hinzufügen und diese dann mit dem Yoast SEO-Plugin überprüfen.

Klicken Sie einfach auf Google Authorization Code und Sie werden zur Website von Search Console weitergeleitet, auf der Sie einen Code erhalten. Kopieren Sie diesen Code und geben Sie ihn in die Plugin-Einstellungen ein, um die Überprüfung abzuschließen.
Nach der Überprüfung werden Sie aufgefordert, ein Profil auszuwählen. Sie müssen Ihre Website aus einem Dropdown-Menü auswählen.
Yoast SEO holt nun Ihre Search Console-Daten in WordPress ab. Auf dem Bildschirm werden die Registerkarten Desktop, Mobile und Feature Phone angezeigt.

Hier können Sie Durchforstungsfehler in Bezug auf Ihre Website sehen und sie nach dem Einrichten von Weiterleitungen als behoben markieren (Wir werden Weiterleitungen später in diesem Artikel besprechen)..
Yoast SEO Premium
Das grundlegende Yoast SEO-Plugin ist kostenlos und funktioniert für Millionen von WordPress-Sites auf der ganzen Welt. Es gibt jedoch eine noch leistungsfähigere Premium-Version.
Schritt 13: Weiterleitungen
Yoast SEO Premium fügt einen leistungsfähigen Redirect Manager hinzu. So können Sie schnell Weiterleitungen auf Ihrer WordPress-Site einrichten. Sie können 404-Fehler in Ihrer Google-Suchkonsole schnell beheben, indem Sie Weiterleitungen einrichten und in der Suchkonsole als behoben markieren.

Schritt 14: Anpassen und Maximieren des Nutzens
Das Installieren und Einrichten dieses Plugins reicht nicht aus. Damit Sie den Nutzen dieses Plugins wirklich maximieren können, müssen Sie die Einstellungen auf Post-Basis anpassen.
Das wäre jetzt keine Aufgabe, wenn Sie es jedes Mal tun, wenn Sie einen Beitrag schreiben. Lassen Sie uns einen Blick darauf werfen, wie Sie die Vorteile durch das Anpassen maximieren können.
WordPress SEO für individuelle Beiträge und Seiten
Wenn Sie einen Beitrag oder eine Seite in WordPress bearbeiten, wird unter dem Post-Editor eine Metabox mit der Bezeichnung Yoast SEO angezeigt. Diese Box verfügt über eine Vielzahl von SEO-Optionen, mit denen Sie den Beitrag und die Seite verbessern können.
Sie können in der Snippet-Vorschau auf den Titel klicken, um ihn zu bearbeiten. Sie können auch auf die Schaltfläche zum Bearbeiten des Snippets klicken, um Titel und Meta-Beschreibung für den Beitrag oder die Seite hinzuzufügen, die Sie bearbeiten,
Sie sollten einen benutzerdefinierten Titel und eine Meta-Beschreibung schreiben, anstatt ihn automatisch generieren zu lassen.
Manchmal sind Ihr Beitragstitel und Ihr SEO-Titel möglicherweise nicht derselbe. Sie sollten jedes Mal eine benutzerdefinierte Meta-Beschreibung schreiben, da der Auszugsgenerator nur den ersten Absatz aufgreift, der möglicherweise nicht der wichtigste ist.
Stellen Sie sicher, dass Sie ein Fokus-Keyword auswählen, damit Sie analysieren können, wie stark Ihre Seite für dieses Keyword ist. Weitere Informationen finden Sie im WordPress-SEO-Tipp für Anfänger - wie Sie Ihre WordPress-Blogbeiträge optimieren können.
Wenn Sie auf "Beitrag speichern" klicken, wird die Analyse des Beitrags unterhalb der Snippet-Vorschau angezeigt. Dadurch erhalten Sie noch weitere Einblicke in Ihren spezifischen Beitrag oder auf Ihre Seite.

Verwenden Sie die freie Analyse als Referenzpunkt. Töte dich nicht selbst, aber normalerweise ist es ziemlich genau.
WordPress SEO für Kategorie- und Tag-Archive
Genau wie Ihr Beitrag und Ihre Seiten können Sie auch den SEO-Titel und die Meta-Beschreibungen für Kategorien-, Tag- und Autorenarchivseiten überschreiben.
Besuch Beiträge »Kategorien Klicken Sie auf den Bearbeitungslink unter einer Kategorie. Scrollen Sie auf der Kategoriebearbeitungsseite nach unten, und Sie sehen die Yoast SEO-Meta-Box.

Sie können dies für alle Ihre Kategorien, Tags und benutzerdefinierten Taxonomie-Archive tun.
Wir hoffen, dass dieses Handbuch Ihnen dabei geholfen hat, das WordPress SEO Plugin von Yoast zu installieren und einzurichten. Vielleicht möchten Sie auch unseren Schritt-für-Schritt-WordPress-SEO-Leitfaden für Anfänger.
Wenn Ihnen dieser Artikel gefallen hat, abonnieren Sie bitte unsere Video-Tutorials für unseren YouTube-Kanal für WordPress. Sie finden uns auch auf Twitter und Facebook.


