Windows-Administratorkonto Alles, was Sie wissen müssen
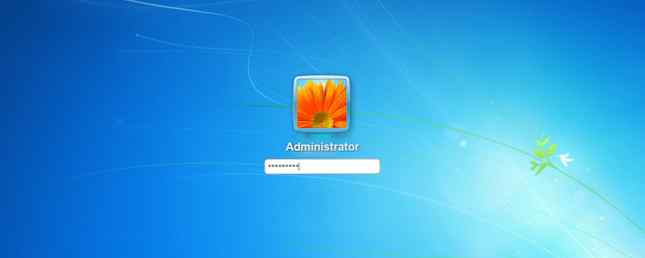
Ab Windows Vista ist das integrierte Windows-Administratorkonto standardmäßig deaktiviert. Dieses Konto ist von den Benutzerkonten auf Administratorebene getrennt, beide haben jedoch das gleich Privilegien. In diesem Fall sollten Sie das Windows-Administratorkonto am besten ignorieren?
Ja und nein. Windows funktioniert gut ohne und die meisten Benutzer werden es nie wirklich brauchen, aber es bietet ein bisschen mehr Leistung und Flexibilität als ein Benutzerkonto - mit dem Risiko einer reduzierten Sicherheit.
Das Windows-Administratorkonto
In Windows Vista und darüber hinaus müssen sich Benutzerkonten mit der Benutzerkontensteuerung (User Account Control, UAC) befassen. Hierbei handelt es sich um die ärgerliche Aufforderungsnachricht, die immer dann angezeigt wird, wenn Sie eine Aktion mit erhöhten Berechtigungen ausführen möchten (z. B. die Installation eines Programms für alle Konten)..
Wenn Sie dazu aufgefordert werden, müssen Benutzerkonten mit regulären Berechtigungen Administrator-Anmeldeinformationen (Benutzername und Kennwort) eingeben, wenn Sie fortfahren möchten. Auf der anderen Seite müssen Benutzerkonten auf Administratorebene nur auf eine Bestätigungsschaltfläche klicken, um fortzufahren. Dennoch kann es eine Belästigung sein, vor allem wenn Sie täglich damit umgehen müssen.

Das Windows-Administratorkonto umgeht dies alles, weil es keine Zügel oder Grenzen hat. Natürlich gibt es andere Umgehung der Benutzerkontensteuerung unter Windows Beenden Sie störende Eingabeaufforderungen für die Benutzerkontensteuerung - Erstellen einer Whitelist für die Benutzerkontensteuerung [Windows] Stoppen Sie die störenden Eingabeaufforderungen für die Benutzerkontensteuerung - Erstellen einer Whitelist für eine Benutzerkontensteuerung [Windows] Die User Account Control (UAC) -Aufforderung meldet, dass ein Programm gestartet wird, das wir absichtlich gestartet haben. Sicher, es hat sich verbessert,… Lesen Sie mehr, ohne auf das integrierte Administratorkonto zurückzugreifen, sondern Sie können Verwenden Sie es, wenn Sie möchten.
Microsoft behält das Windows-Administratorkonto standardmäßig deaktiviert, sodass Sie es manuell aktivieren müssen, bevor Sie es verwenden können. Wir empfehlen dies nicht, da dies verschiedene Sicherheitsrisiken für Ihr System mit sich bringen kann. Machen Sie es sich also nur durch, wenn Sie wissen, was Sie tun und mögliche Konsequenzen akzeptieren können.
Aktivieren von Windows Administrator
In Windows 7, 8.1 und 10 gibt es drei Möglichkeiten, das Windows-Administratorkonto zu aktivieren (und zu deaktivieren). Sie sind alle gleich effektiv, aber die Eingabeaufforderungsmethode. 7 Allgemeine Aufgaben Die Windows-Eingabeaufforderung macht schnell und einfach 7 Allgemeine Aufgaben Die Windows-Eingabeaufforderung macht schnell und einfach Lassen Sie sich nicht von der Eingabeaufforderung einschüchtern. Es ist einfacher und nützlicher als Sie erwarten. Sie werden überrascht sein, was Sie mit nur wenigen Tastendrücken erreichen können. Mehr lesen ist die einzige, die in Ihrer Windows-Version garantiert verfügbar ist. Gehen Sie mit der für Sie am besten geeigneten Option.
Methode 1: Eingabeaufforderung
Zuerst müssen Sie eine Eingabeaufforderung öffnen. Die normale Eingabeaufforderung verfügt nicht über Administratorberechtigungen. Dies ist, was wir für das, was wir zu tun versuchen, benötigen. Daher müssen Sie die Eingabeaufforderung als Administrator ausführen. Einsteigerhandbuch für die Windows-Befehlszeile Einsteigerhandbuch für den Windows-Befehl Line Über die Befehlszeile können Sie direkt mit Ihrem Computer kommunizieren und ihn anweisen, verschiedene Aufgaben auszuführen. Weiterlesen . Wir rufen diese Art von Eingabeaufforderung auf erhöht.
Das Erhöhen der Eingabeaufforderung ist einfach. Öffne das Startmenü und Typ cmd.exe in die Suchleiste. Wenn die Ergebnisse angezeigt werden, klicken Sie mit der rechten Maustaste auf cmd.exe und wähle Führen Sie als Administrator aus. Wenn die UAC-Eingabeaufforderung angezeigt wird, klicken Sie auf Ja.

Nun, da die Eingabeaufforderung geöffnet ist, geben Sie den folgenden Befehl ein:
Netzbenutzeradministrator / aktiv: Ja
Das ist es. Wenn Sie sich dagegen entscheiden und es wieder deaktivieren möchten:
net user administrator / aktiv: nein
Einfach und effektiv. Jetzt können Sie sich beim Windows-Administratorkonto anmelden, indem Sie sich von Ihrem aktuellen Benutzerkonto abmelden. Auf dem Bildschirm für die Kontoauswahl sollte das Administratorkonto jetzt sichtbar sein.
Tipp: Haben Sie keine Angst vor der Eingabeaufforderung. Es scheint fortgeschritten und hochtechnisch zu sein, aber es ist eigentlich nicht so schwer zu lernen. Die Windows-Eingabeaufforderung: Einfacher und nützlicher als Sie denken Die Windows-Eingabeaufforderung: Einfacher und nützlicher als Sie denken Die Befehle sind nicht immer gleich geblieben Einige wurden verworfen, während andere neuere Befehle sogar mit Windows 7 auftauchten. Also, warum sollte sich jemand die Mühe machen, auf den Start zu klicken… Lesen Sie mehr und kann sich als sehr nützlich erweisen, wenn Sie Probleme haben. Beginnen Sie mit diesen grundlegenden Eingabeaufforderungsbefehlen. 15 CMD-Befehle, die jeder Windows-Benutzer kennen sollte 15 CMD-Befehle, die jeder Windows-Benutzer wissen sollte Die Eingabeaufforderung ist immer noch ein leistungsstarkes Windows-Tool. Hier sind die nützlichsten CMD-Befehle, die jeder Windows-Benutzer wissen muss. Lesen Sie mehr, wenn Sie interessiert sind.
Methode 2: Lokale Benutzer und Gruppen
Ein grafischer Ansatz wäre die Verwendung des Fensters Lokale Benutzer und Gruppen. Die meisten Benutzer haben sich noch nie mit diesem Fenster beschäftigt, so dass es auf den ersten Blick einschüchternd wirken könnte, aber keine Sorge. Das ist ganz einfach.
Hinweis: Diese Technik funktioniert nur in den Professional- und Ultimate-Versionen von Windows. Wenn Sie über die Editionen Home Basic, Home Premium oder Starter verfügen, ist diese Methode nicht verfügbar.
Öffnen Sie zuerst das Run-Fenster, indem Sie drücken Windows + R. Für diejenigen, die es nicht wissen, ist die Windows-Taste die Taste links unten auf der Tastatur. Dieselbe Taste wird beim Drücken des Startmenüs geöffnet. Wenn Sie die Taste gedrückt halten und die Taste R drücken, wird das Fenster Ausführen geöffnet.
Jetzt tippen lusrmgr.msc in das Feld und klicken Sie auf OK.

Klicken Benutzer Klicken Sie im linken Bereich mit der rechten Maustaste auf Administrator und wählen Sie Eigenschaften. Unter dem Allgemeines Auf der Registerkarte sollten Sie ein Kontrollkästchen sehen Konto ist deaktiviert. Deaktivieren Sie diese Option und klicken Sie auf Sich bewerben oder OK und schließe das Fenster. Das ist es.
Methode 3: Lokale Sicherheitsrichtlinie
Ein anderer grafischer Ansatz ist die Verwendung des Editors für lokale Sicherheitsrichtlinien. Es ist die komplizierteste Option von den dreien, aber es ist immer noch unkompliziert.
Hinweis: Diese Technik funktioniert nur in den Professional- und Ultimate-Versionen von Windows. Wenn Sie über die Editionen Home Basic, Home Premium oder Starter verfügen, ist diese Methode nicht verfügbar.
Beginnen Sie mit dem Öffnen der Eingabeaufforderung mit Windows + R Schlüssel. Art secpol.msc in das sich öffnende Fenster.

Klicken Lokale Richtlinien Klicken Sie im linken Fensterbereich auf Sicherheitsoptionen in der Hierarchie darunter. Klicken Sie im Hauptfenster mit der rechten Maustaste auf Konten: Status des Administratorkontos und wählen Sie Eigenschaften.
Unter dem Lokale Sicherheitseinstellung Umschalten von Deaktiviert zu aktiviert, dann klick Sich bewerben und OK. Erledigt.
Umbenennen des Windows-Administrators
Jetzt, da das Konto aktiviert und geschützt ist, sollten Sie noch etwas wissen. Hacker und Malware-Distributoren finden immer neue Wege, um auf das Administratorkonto zuzugreifen. Mit dieser Option sind Sie einem höheren Risiko ausgesetzt.
Natürlich ist es am besten, ein Antivirenprogramm zu installieren. Die beste Windows-Software Die beste Windows-Software Windows schwimmt in einer Fülle von kostenlosen Anwendungen. Welchen können Sie vertrauen und welche sind die besten? Wenn Sie sich nicht sicher sind oder eine bestimmte Aufgabe lösen müssen, konsultieren Sie diese Liste. Lesen Sie mehr und üben Sie gute Sicherheitsgewohnheiten. Ändern Sie Ihre schlechten Gewohnheiten. Ihre Daten werden sicherer. Ändern Sie Ihre schlechten Gewohnheiten. Ihre Daten werden sicherer. (Einige Leute möchten es nur aus Versehen ändern, und das ist auch in Ordnung.)

Starten Sie eine Eingabeaufforderung mit erhöhten Rechten. Öffne das Intelligentes Menü, Art cmd.exe Klicken Sie in der Suchleiste mit der rechten Maustaste auf cmd.exe in den Ergebnissen und wählen Sie Führen Sie als Administrator aus.
Geben Sie dann Folgendes als ein genau wie du kannst:
wmic useraccount where name = "Administrator" Aufruf umbenennen name = "NewUserName"
Jetzt wird das Administratorkonto in das eingegeben, was Sie in diesem Fall eingegeben haben Neuer Benutzername. Diese Methode sollte unter Windows 7, 8.1 und 10 funktionieren.
Irgendwelche Fragen? Fragen Sie weg
Ich kann das nicht genug betonen: Sofern Sie das Windows-Administratorkonto nicht unbedingt für einen bestimmten Zweck benötigen, verwenden Sie es nicht. Es gibt einen Grund, warum Microsoft die Benutzerkontensteuerung in jeder Version implementiert hat, die mit Vista beginnt. Dies ist einfach sicherer und sicherer.
In Sachen Sicherheit ist das Windows-Administratorkennwort eines der wichtigsten zu ändernden Standardkennwörter. 3 Standardkennwörter, die Sie ändern müssen, und warum 3 Standardkennwörter, die Sie ändern müssen & warum Kennwörter unbequem sind, aber notwendig. Viele Benutzer neigen dazu, Passwörter zu vermeiden, wo immer dies möglich ist, und verwenden gerne Standardeinstellungen oder das gleiche Passwort für alle ihre Konten. Dieses Verhalten kann dazu führen, dass Ihre Daten und… Lesen Sie mehr, ändern Sie sie also, falls Sie dies noch nicht getan haben. Wenn Sie das Passwort irgendwie vergessen haben, können Sie es wie folgt wiederherstellen: Ihr Windows-Administratorkennwort verloren? Hier ist, wie Sie es beheben können, wenn Sie Ihr Windows-Administratorkennwort verloren haben. So beheben Sie es Sie haben die Kontrolle verloren. Bei allen Konten, auf die Sie auf Ihrem Windows-Computer zugreifen können, handelt es sich nicht um Administratorkonten. Sie können also keine Software installieren, Treiber aktualisieren oder irgendeine Art von Verwaltung durchführen. Keine Panik Es gibt… Lesen Sie weiter .
Wenn Sie Probleme mit dem Windows-Administratorkonto haben, veröffentlichen Sie dies weiter unten und wir versuchen zu helfen.
Erfahren Sie mehr über: Computerwartung, Benutzerkontensteuerung, Windows 10, Windows 7, Windows 8, Windows 8.1.


