Mit Chrome können Sie eine Windows 10-App von einer beliebigen Website erstellen
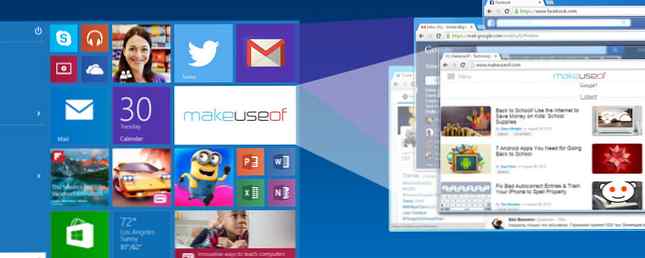
Windows 10 ist endlich da. Machen Sie heute Ihren Starttag: Holen Sie sich jetzt Windows 10! Machen Sie heute Ihren Starttag: Holen Sie sich jetzt Windows 10! Sie möchten Windows 10 installieren. Leider haben Sie die Insider-Vorschau verpasst. Nun dauert es eine Weile, bis das Upgrade für Sie verfügbar ist. So erhalten Sie jetzt Windows 10! Lesen Sie mehr, und bis jetzt wurde der Empfang gemischt. Was das MakeUseOf-Team an Windows 10 denkt Was das MakeUseOf-Team an Windows 10 denkt Die Techsphere liebt Windows 10, aber viele Benutzer haben ernsthafte Probleme mit der neuen Plattform. Was denkt MakeUseOf? Wir haben unser Team nach Meinungen zu Windows 10 gefragt und hier… Lesen Sie mehr. Es gab Geschichten von Katastrophen, aber nichts ist perfekt im Leben. Wir müssen es geduldig aushärten, während die Entwickler die Knicke ausbügeln. Dennoch gibt es immer noch zwingende Gründe für ein Upgrade auf Windows 10 10 Zwingende Gründe für ein Upgrade auf Windows 10 10 Zwingende Gründe für ein Upgrade auf Windows 10 Windows 10 wird am 29. Juli erscheinen. Wenn Sie sich auf Cortana, hochmoderne Spiele oder besseren Support für Hybridgeräte freuen, ist dies definitiv der Fall. Und… Lesen Sie weiter .

Wir haben noch nicht viel mit Windows 10-Apps zu tun, aber wenn Sie ein Google Chrome-Nutzer sind, können Sie problemlos aus jeder Website eine App erstellen, die sich im Startmenü und im Windows Explorer befinden würde.
Sie können sie mit einer Tastenkombination öffnen. Windows-Tastenkombinationen 101: Das ultimative Handbuch Windows-Tastenkombinationen 101: Das ultimative Handbuch Tastenkombinationen können Ihnen Stunden ersparen. Beherrschen Sie die universellen Windows-Tastenkombinationen, Tastatureingaben für bestimmte Programme und einige weitere Tipps, um Ihre Arbeit zu beschleunigen. Lesen Sie mehr, und starten Sie sie minimiert. Einige Websites sehen als App schön aus, während andere wie die böse Hexe des Westens von The Wizard of Oz aussehen.
Nur zur Klarstellung, wenn ich sage “App,” Ich meine nicht eine Smartphone-App oder ähnliches. Nichts herunterladbar. Stattdessen können Sie eine Website einfach in einem eigenen Fenster öffnen, über das Startmenü oder über den Windows Explorer.
Heute zeigen wir Ihnen das alles und noch viel mehr.
So verwandeln Sie jede Website in eine App

Zutaten
- 1x Windows 10 System
- 1x Website, frisch gepresst
- 1x Google Chrome Browser
Gehen Sie zunächst in Ihrem Chrome-Browser zu der Website, die Sie in eine App verwandeln möchten.
Klicken Sie anschließend auf Hamburger Menü in der oberen rechten Ecke des Browsers. Das ist das Symbol mit drei horizontalen Linien. Lassen Sie das Menü herunter und wählen Sie Weitere Tools> Zur Taskleiste hinzufügen…

Dann beginnt der kurze Prozess, um Ihre Website in eine App zu verwandeln. Es erscheint sofort ein kleines Kästchen, in dem Sie den Namen bearbeiten oder den gesamten Vorgang abbrechen können. Stellen Sie sicher, dass die Als Fenster öffnen Option ist angekreuzt - Dies ist sehr wichtig!
Wenn der Name Ihnen gefällt und die “Als Fenster öffnen” Option ausgewählt ist, klicken Sie auf Hinzufügen.

Die App wird nun in Ihrem Startmenü angezeigt. Dafür müssen Sie jedoch aktivieren Kürzlich hinzugefügt im Startmenü. Dies kann in Ihren Windows-Einstellungen (Windows-Taste + I> Personalisierung> Start> Zuletzt hinzugefügte Apps anzeigen> Ein).

Durch Klicken auf den App-Link wird nun die Website - in diesem Fall MakeUseOf - in einem neuen, kleineren Fenster geöffnet. MakeUseOf sieht in seiner eigenen Windows 10-App absolut fantastisch aus.

Von “Kürzlich hinzugefügt” Sie können die Apps auf die Kacheln im Startmenü ziehen.

Andere Websites, die gut aussehen
Werfen wir einen Blick auf einige andere Websites, die in ihrem eigenen Windows 10-App-Fenster so aussehen.
Google Mail

E-Mail ist etwas, das viele von uns tagsüber offen halten. So können Google Mail-Benutzer das ansprechende Layout ihres Posteingangs nutzen, wenn sie in eine Windows 10-App verpackt werden.

Gleiches gilt für Facebook. Wer hat das nicht den ganzen Tag auf dem PC-Monitor geöffnet? Jetzt können Sie es in einem eigenen kleinen Fenster haben. Diese wächst schnell auf mir und ich ziehe es vor, sie der eigentlichen Website vorzuziehen.
Hangouts

Google hat Hangouts kürzlich eine eigene Website gegeben: hangouts.google.com. Die Site vermittelt bereits den Eindruck einer App und das Ausführen in einem eigenen Web-App-Fenster vervollständigt diesen Look.
Youtube

YouTube ist eine meiner Lieblingsseiten. Denn wer liebt ab und zu kein lachendes Baby? Wenn Sie aus YouTube eine Windows 10-App machen, wird die Seite zusammengepresst. Die Qualität der Video-Miniaturansichten nimmt jedoch nicht ab. Das Endprodukt ist ein Kunstwerk. Vor allem YouTube TV, das anscheinend wie die Bienenknie eines Windows-Tablets aussieht.

Neben Facebook haben viele von Ihnen Twitter in einem anderen Browserfenster geöffnet, möglicherweise auf einem anderen Monitor. Lassen Sie es stattdessen in einem Windows 10-App-Fenster öffnen. Dies ist eine leichtere und schnellere Version als nur ein Browserfenster.
Google Nachrichten

Dies ist die, die ich wirklich mag. Google News sieht in einer Windows 10-App-Umgebung absolut perfekt aus, und ich sehe es von jetzt an regelmäßig. Es verfügt über alle Funktionen, Funktionen, Glocken und Pfeifen der regulären Website, ist jedoch auf Ihrem System schneller und leichter.
Der Speicherort der Apps im Windows Explorer
Aus irgendeinem Grund können Sie nur eine App in der “Neueste Apps” Abschnitt Ihres Startmenüs. Dies macht es schwierig, wenn Sie einen ganzen Stapel dieser Apps erstellt haben und einen einfachen Zugriff darauf wünschen. Wenn Sie sie also nicht zu Ihren Startmenü-Kacheln hinzugefügt haben und die Übersicht verloren haben, finden Sie alle von Ihnen erstellten Web-Apps unter folgendem Speicherort in Windows Explorer:
C: \ Benutzer \ [Ihr Benutzername] \ AppData \ Roaming \ Microsoft \ Windows \ Startmenü \ Programme \ Chrome Apps
Oder klicken Sie einfach mit der rechten Maustaste auf eine der Web-Apps in Ihrem Startmenü und wählen Sie aus Dateipfad öffnen. Von dort aus können Sie auf eine App doppelklicken, um sie zu starten, oder mit der rechten Maustaste klicken und auswählen Auf Startseite oder Hefte es an die Taskleiste. “Auf Startseite” ist für fast alle Dateien und Ordner in Windows 10 (und 8 für diese Angelegenheit) verfügbar.
Ändern Sie das Symbol und erstellen Sie eine Verknüpfung
Wenn Sie die App erstellen, kann es sein, dass Sie ein wirklich komisches oder wirklich beschissenes Logo erhalten. Wenn Sie das stört, können Sie es leicht ändern.
Wechseln Sie in Windows Explorer zum Speicherort der Apps und klicken Sie mit der rechten Maustaste auf die Anwendung, deren Symbol Sie ändern möchten. Wählen Eigenschaften Ganz unten wählen Sie die Option Abkürzung Tab, und Sie werden dies sehen:

Das Icon ändern Die Schaltfläche ist hervorgehoben, und Sie haben die Möglichkeit, eine benutzerdefinierte Verknüpfung zu erstellen. Wenn Sie also wissen, dass Sie diese App regelmäßig öffnen werden, dann haben Sie eine schnelle, raffinierte Tastenkombination. Navigieren in Windows mit Tastenkombinationen. Alone Navigieren in Windows mit Tastenkombinationen. Sie kennen möglicherweise viele Tastenkombinationen Windows ohne Maus? Hier ist wie. Lesen Sie mehr, um diese App im Handumdrehen zu öffnen.
Ein Grund zum Erstellen dieser Apps…

Wenn Sie einen Grund für das Erstellen dieser Apps benötigten, sollten Sie beachten, dass ich mehrmals festgestellt habe, wie leicht und schnell die Apps waren, verglichen mit ihren Browser-Pendants. Derzeit läuft mein Chrome-Browser mit 611,2 MB. Wenn Sie sich die App oben ansehen, kamen die Apps, die eigenständig ausgeführt wurden (ich hatte damals 3 geöffnet), dazu 138,3 MB!
Welche Sites appen Sie??
Offensichtlich gibt es viele weitere Sites, die großartige Windows 10-Apps ergeben würden. Probieren Sie Ihre Lieblingsseiten aus und lassen Sie uns in den Kommentaren wissen, welche die Bewertung ausmachen. Und wenn Sie auch einen Mac haben, erfahren Sie, wie Sie Websites in Mac-Apps verwandeln. 5 Möglichkeiten, um eine Website in eine Desktop-App zu verwandeln 5 Möglichkeiten, um eine Website in eine Desktop-App zu verwandeln Möchten Sie Ihre bevorzugten Web-Apps auf Ihrem Mac-Desktop verwenden? ? Mit diesen Apps können Sie jede Website in eine Desktop-Mac-App umwandeln. Weiterlesen .
Erfahren Sie mehr über: Google Chrome, Startmenü, Windows 10, Windows 8, Windows 8.1.


