Die Windows-Eingabeaufforderung - Einfacher und nützlicher als Sie denken
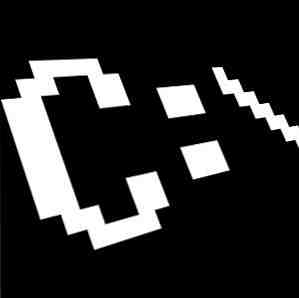
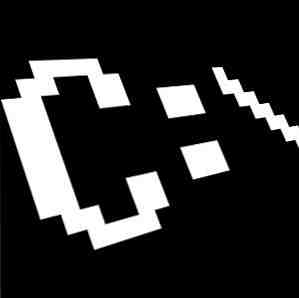 Wenn die meisten Leute an das alte DOS-Eingabeaufforderungsfenster denken - diese archaische, verbliebene Spur vergangener Computertage -, denken sie an die einfachen Befehle, die fast jeder gelernt hat, wenn sie in diesen frühen Tagen einen Computer benutzen mussten.
Wenn die meisten Leute an das alte DOS-Eingabeaufforderungsfenster denken - diese archaische, verbliebene Spur vergangener Computertage -, denken sie an die einfachen Befehle, die fast jeder gelernt hat, wenn sie in diesen frühen Tagen einen Computer benutzen mussten.
Die Leute lernten, einen Verzeichnisinhalt mit DIR zu sehen oder mit CD von einem Verzeichnis zum nächsten zu navigieren. Nicht alle Befehle waren sehr intuitiv, und natürlich hatten wir bald diese wunderbare grafische Benutzeroberfläche von Windows 3.1 (immer noch mein absoluter Favorit) und darüber hinaus.
Eine Sache wäre, dass mit dem Aufkommen der grafischen Benutzeroberfläche keine Befehlszeilenaktivitäten erforderlich wären - das CMD-Tool bleibt jedoch von einer Windows-Generation zur nächsten.
Die Befehle sind nicht immer gleich geblieben, einige wurden sogar verworfen, während andere neuere Befehle sogar mit Windows 7 kamen. Also, warum sollte sich jemand die Mühe machen, auf die Start-Schaltfläche zu klicken und zu tippen “CMD” in das Run-Feld? Lass mich dir zeigen warum.
Die Magie der Windows-Eingabeaufforderung
Windows bietet zweifellos eine Fülle von Funktionen und Tools, mit denen Sie alle möglichen Aufgaben ausführen können, z. B. Festplattenlaufwerkdiagnose ausführen, Tausende von Dateien in mehreren Verzeichnissen durchsuchen und alles kopieren und einfügen, von Bildern und Dokumenten bis hin zu Dateien und Verzeichnissen.
Ja, die Interaktion zwischen Fenster und Maus hat einen langen Weg zurückgelegt, aber erinnern Sie sich immer daran, wo Sie finden, was Sie tun müssen? Erinnern Sie sich immer schnell, wo Sie klicken müssen?
Werfen wir einen Blick auf einige sehr einfache, aber äußerst nützliche CMD-Befehle, die Sie in Windows 7 verwenden können. Im Folgenden finden Sie 13 Befehle, die Ihnen Zeit und Kopfschmerzen ersparen, wenn Sie klicken, klicken und klicken. Klicken Sie stattdessen auf Ausführen, “CMD” und geben Sie dann Ihren Befehl ein. Erledigt.
Bevor wir loslegen, suchen Sie cmd.exe in C: / windows / system32 /, erstellen Sie eine Verknüpfung und platzieren Sie sie auf Ihrem Desktop. Klicken Sie dann mit der rechten Maustaste darauf und wählen Sie Eigenschaften aus.

Klicken Sie auf die Verknüpfungstabelle, klicken Sie auf die Schaltfläche “Erweitert” und wählen Sie “Führen Sie als Administrator aus”. Doppelklicken Sie für die Befehle, die ich freigeben möchte, auf diese Verknüpfung, um die Eingabeaufforderung einzugeben, damit Sie sicher sein können, dass Sie über Administratorrechte verfügen.
1. ASSOC - Zugeordnete Dateitypen
Sie haben also ein Textdokument geöffnet und Windows hat Sie freundlich gefragt, welches Programm Sie verwenden möchten. Nur einmal testen Sie einen neuen Texteditor. Klicken Sie also auf diese Auswahl und vergessen Sie, das Kontrollkästchen zu deaktivieren, das diese Einstellung zu Ihrer Standardauswahl macht.
Jedes Mal, wenn Sie eine Textdatei öffnen, wird der neue Texteditor anstelle des Notizblocks verwendet. Erinnern Sie sich, wie Sie es zurücksetzen können? Nicht viele Leute tun es. Öffnen Sie stattdessen eine Eingabeaufforderung und geben Sie die “ASSOC” Befehl.

Daraufhin werden alle Dateizuordnungen angezeigt, die sich auf alle registrierten Dateierweiterungen in Ihrem System beziehen. Dies ist eine ziemlich umfangreiche Liste, aber Sie erhalten alles in einem einzigen Schuss, was sehr praktisch ist.
Um dasselbe in der Windows-Benutzeroberfläche anzuzeigen, müssen Sie in der Systemsteuerung auf klicken “Standardprogramm” und der Link zum Zuordnen von Dateitypen.

Sie können den Befehl ASSOC verwenden, um jede Dateierweiterung den registrierten Dateitypen zuzuordnen, die Sie auf Ihrem System haben. Allerdings verwende ich es normalerweise nicht dafür - meine Sache ist es, schnell eine Dateierweiterung freizugeben, die ich versehentlich mit einem anderen Programm in Verbindung gebracht habe. Dazu geben Sie einfach die Zuordnung der Dateizuordnung ein und lassen die rechte Seite des Befehls leer.

“ASSOC .txt =” teilt Windows mit, dass ich beim nächsten Doppelklick auf eine beliebige TXT-Datei fragen möchte, mit welchem Programm ich die Datei öffnen möchte. Dies gibt mir die Möglichkeit, die Dateizuordnung neu zuzuweisen, wenn ich möchte.
2. CIPHER - Verschlüsselungsbefehl
Ja, Sie können Dateien und ganze Verzeichnisse über die Eingabeaufforderung ver- und entschlüsseln. Beachten Sie jedoch, dass Cipher (EFS) unter Windows 7 Starter, Home Basic oder Home Premium nicht (vollständig) unterstützt wird.
Wenn Sie eine andere Version haben, können Sie den Befehl CIPHER ausführen, um ein Verzeichnis als verschlüsseltes Verzeichnis zu aktivieren. Alle neuen Dateien, die Sie diesem Verzeichnis hinzufügen, werden ebenfalls verschlüsselt.

Wie Sie sehen, unterstützt mein System keine Verschlüsselung. Wenn dies der Fall wäre, würden Sie unten das Ergebnis sehen, dass das Verzeichnis 1 verschlüsselt wurde.
Wenn Sie mit diesem Befehl auf Ihrem Computer herumspielen möchten, lesen Sie die Erläuterungen von Microsoft zur Funktionsweise von EFS.
3 & 4. MORE und CLIP - Nützliche Befehlsausgabe
Die nächsten paar Befehle sind sehr einfach, aber ich fühle mich gezwungen, sie zu überprüfen, da sie sich oft als nützlich erweisen und nicht jeder davon weiß. Während Sie Ihre verschiedenen Befehle durchgehen und eine riesige Liste von Ausgaben erhalten - beispielsweise eine Verzeichnisliste -, kann es sehr schön sein, diese Ausgabe aufzuzeichnen.
Sie können die Ergebnisse eines Befehls mit dem Befehl CLIP direkt in die Zwischenablage aufnehmen. Schreib einfach “| Clip” nach dem Befehl.

Im obigen Beispiel kann ich jetzt in jede andere Anwendung wie Excel, Word oder Notepad gehen und diese Ausgabe einfach einfügen.

Dies ist eine der schnellsten und einfachsten Methoden, um eine vollständige Liste der Dateien in einem Verzeichnis, Treiber- oder Hardwaredetails Ihres Computers oder andere Informationen zu erhalten, die Sie mit einem beliebigen Windows-Befehl von Ihrem System abrufen können.
Wenn Sie stattdessen einem Befehl folgen “| MEHR”, Die Ausgabe bleibt nur auf dem Bildschirm, aber anstatt wie auf dem Bildschirm schneller zu scrollen, als Sie lesen können, stoppt sie, wenn der Bildschirm voll ist, und wartet, bis Sie eine Tastaturtaste drücken, bevor Sie erneut blättern.
5. FARBE - Spaß haben
Okay, wir arbeiten nicht alle und spielen hier nicht. Wenn Sie auffallen möchten, spielen Sie mit dem Farbschema Ihres Windows 7-Befehlsfensters, indem Sie den Farbbefehl gefolgt von einer zweistelligen Zahl eingeben. Die erste Hex-Ziffer ist der Hintergrund und die zweite ist der Vordergrund.

Schreib einfach “Farbe /?” Wenn Sie sich nicht an die Codes erinnern können. Nur Schwarz und Weiß kann langweilig werden, also mischen Sie sich ein wenig! Wenn deine Freunde dich fragen, wie du das getan hast, sag ihnen einfach, dass du ein Weltklasse-Hacker bist.
6. DRIVERQUERY - Holen Sie sich Ihre Fahrerinformationen
Wenn Sie in der IT arbeiten, gibt es nichts Frustrierenderes, als an der Kommunikation mit einem Gerät zu arbeiten, nur um zu erfahren, dass der Gerätetreiber falsch ist oder die Version nicht mehr aktuell ist. Diese Kopfschmerzen können vermieden werden, indem Sie den Befehl DRIVEQUERY ausführen, um eine vollständige Liste der auf Ihrem System installierten Treiber zu erhalten.
Geben Sie es einfach mit dem CLIP-Befehl in die Zwischenablage aus, oder geben Sie es in eine Datei mit etwas ähnlichem ein, “DRIVERQUERY >> mydrivers.txt”

Das “>>” Betreiber ist eigentlich ein “an Datei anhängen” Befehl und es wird die Textdatei erstellen und die Details hinzufügen. Wenn die Datei vorhanden ist, werden am Ende die Informationen angefügt. Benutzen “>” Wenn Sie möchten, dass alte Daten gelöscht werden, und erstellen Sie eine neue Datei.
7. FC - Dateivergleich
Ein weiterer sehr nützlicher Befehl - besonders wenn Sie ein Writer oder Programmierer sind und oft herausfinden möchten, welche Änderungen an einer Datei vorgenommen wurden - ist der FC-Befehl.
In meinem Beispiel unten hatte ich zwei selbstgeschriebene Biografien und war mir nicht sicher, welche die jüngste war, also schreibe ich “FC / L ryanbio.txt ryanbio2.txt”.
Dies führt einen ASCII-Vergleich durch und gibt tatsächlich die unterschiedlichen Textabschnitte in jeder Datei aus.

Dies ist nicht die nützliche Funktion, die viele Leute mit dem Windows-Eingabeaufforderungsbefehl in Verbindung bringen - aber da ist sie. Ich sage nicht, dass dies ein sehr neuer oder aufregender Befehl ist, aber es ist ein Befehl, der die Verwendung der Windows-Eingabeaufforderung zu einem viel schnelleren und effektiveren Weg macht, einen Job zu erledigen, als zu versuchen, herauszufinden, wie er in einer Anwendung ausgeführt wird.
8 & 9. DEFRAG und CHKDSK - Nützliche Wartungswerkzeuge
Einige Leute schwören, dass eine regelmäßige Defragmentierung Ihrer Festplatte sie gesund hält und alles reibungslos laufen lässt. Andere sagen, der Effizienzunterschied sei vernachlässigbar.
Ich sage, wenn es Ihnen wichtig ist, führen Sie den Befehl aus. Richten Sie einfach eine wöchentliche oder monatliche geplante Aufgabe ein. Tägliche Aufgaben mit Aufgaben planen Bis zum Morgengrauen [Mac] Planen Sie tägliche Aufgaben mit den Aufgaben Bis zum Morgengrauen [Mac] Nehmen wir an, Sie möchten nur einige tägliche oder wöchentliche Aufgaben auf Ihrem Mac und einplanen Sie haben keine Lust, Automator herauszuholen oder ein Skript in AppleScript herauszufinden. Nun, ein kleines… Weiterlesen, um die Arbeit zu erledigen, und Sie müssen nie wieder darüber nachdenken.
Wie Sie im folgenden Beispiel sehen können, verwende ich “DEFRAG C: / U / V”.

Die Option / U gibt den Fortschritt der Defragmentierung auf dem Bildschirm aus, und / V macht diese Ausgabe ausführlich. Wenn Sie eine geplante Aufgabe im Hintergrund ausführen, ist dies offensichtlich nicht der Fall.
Ein weiterer wichtiger Wartungsbefehl, den ich regelmäßig ausführte, ist CHKDSK, um den Zustand meiner Festplatte zu überwachen. ich renne “CHKDSK c: / F / R”, welches das Laufwerk C: auf Probleme prüft. Wenn Fehler gefunden werden, werden sie dank / F behoben und es wird versucht, lesbare Informationen aus fehlerhaften Sektoren dank / R wiederherzustellen.
10 & 11. HOSTNAME und IPCONFIG - Tools zur Fehlerbehebung im Netzwerk
Sie telefonieren also mit der IT und sie benötigen den Hostnamen Ihres Computers. Was machen Sie? Ja, Sie können den Datei-Explorer öffnen, mit der rechten Maustaste auf den Arbeitsplatz klicken und die Eigenschaften überprüfen oder besuchen “System” in der Systemsteuerung. Wenn Sie jedoch superschnell sein möchten, öffnen Sie einfach Ihre Eingabeaufforderung und geben Sie ein Wort ein - “HOSTNAME”.
Erledigt.
Ich bin sicher, dass viele IT-Leute ihre Augen mit der Erwähnung von IPCONFIG rollen. Warum? Nun, weil dies einer der ersten Befehle ist, an denen IT-Techniker ihre Zähne schneiden. Dies ist der schnellste Weg, um die IP-Adresse und MAC-Adresse eines Computers sowie den aktuellen Status des Netzwerkadapters zu überprüfen.

In manchen Situationen ist es auch ein wahrer Lebensretter. Ich kann nicht zählen, wie oft ich Freunde hatte, die mit Problemen mit der Internetverbindung zu kämpfen hatten und schnell etwas unternahmen “IPCONFIG / FREIGABE” gefolgt von “IPCONFIG / ERNEUERN” wischt den Slate sauber (erhält eine neue IP und somit eine “frisch” Internetverbindung vom ISP) und löst alle ihre Probleme.
12. Funktionstasten sind dein Freund
Ein weiteres gut geschütztes Geheimnis Ihrer Eingabeaufforderung besteht darin, dass Funktionstasten auch in Windows 7 einen Zweck haben. Während Sie einen Befehl nach dem anderen eingeben, können Sie schnell mit den folgenden Funktionstasten durch die Befehle navigieren:
F3 - Zeigt den zuletzt ausgeführten Befehl an
F4 - Löscht den gerade eingegebenen Text
F7 - Zeigt die gesamte Liste der zuletzt verwendeten Befehle an
F9 - Hier können Sie einen der Befehle aus der F7-Liste auswählen, um ihn in die Befehlszeile einzufügen
Es wäre wirklich schön gewesen, diese Funktionstastenmerkmale in den ersten Tagen von DOS zu haben, als wir Befehle eingeben und erneut eingeben mussten, falls Tippfehler oder Fehler auftraten. Heutzutage können Sie Befehle viel schneller herausholen, als Sie je mit einem Mausklick durch die verschiedenen Fenster hoffen könnten.
13. TREE - Der leistungsfähige Directory Visualizer
Ich denke, der coolste Befehl, auf den ich gestoßen bin, ist der “BAUM” Befehl. Dieser einfache und schnelle Befehl gibt eine vollständige visuelle Karte der Verzeichnisstruktur aus, beginnend an der von Ihnen definierten Pfadposition. Dies ist definitiv eine, die Sie in eine Textdatei ausgeben möchten.
Im folgenden Beispiel habe ich den Befehl verwendet “TREE / a >> treeresults.txt”.
Da saß ich schon in “C: / Besitzer /” Als ich den Befehl eingab, begann er alle Verzeichnisse in der “Inhaber” Ordner und gibt die gesamte Struktur in einer ASCII-Grafik aus (dank der Option / a).

So haben Sie es - 13 einfache, aber leistungsstarke Befehle, mit denen Sie Ihre Computererfahrung wesentlich effizienter gestalten können. Und wenn Sie ein wenig kreativ werden möchten, können Sie Batch-Dateien erstellen, die mehrere davon enthalten!
Habe ich Sie davon überzeugt, die Windows-Eingabeaufforderung zum ersten Mal auszuprobieren? Gab es hier Befehle, die für Sie neu waren? Teilen Sie Ihre Gedanken und Ihre eigenen CMD-Tipps in den Kommentaren unten mit.
Bildqualität: Eingabeaufforderung über Shutterstock
Erfahren Sie mehr über: Eingabeaufforderung, MS-DOS.


