Verwendung von Microsoft Excel zur Verwaltung Ihres Lebens

 Es ist kein Geheimnis, dass ich ein totaler Excel-Fan bin. Das ist zum großen Teil darauf zurückzuführen, dass ich gerne VBA-Code schreibe und Excel in Verbindung mit VBA-Skripts viele Möglichkeiten eröffnet.
Es ist kein Geheimnis, dass ich ein totaler Excel-Fan bin. Das ist zum großen Teil darauf zurückzuführen, dass ich gerne VBA-Code schreibe und Excel in Verbindung mit VBA-Skripts viele Möglichkeiten eröffnet.
In der Vergangenheit habe ich hier bei MUO ein paar Dinge erzählt, die ich mit Excel und VBA gemacht habe, beispielsweise den Export von Excel-Daten in Word. So integrieren Sie Excel-Daten in ein Word-Dokument. So integrieren Sie Excel-Daten in ein Word-Dokument Während Ihrer Arbeitswoche gibt es wahrscheinlich viele Zeiten, in denen Sie Informationen aus Excel in Word kopieren und einfügen oder umgekehrt. So erstellen Benutzer häufig schriftliche Berichte… Lesen Sie mehr oder senden Sie E-Mails direkt aus Excel. Senden von E-Mails aus einer Excel-Kalkulationstabelle mithilfe von VBA-Skripts Senden von E-Mails aus einer Excel-Kalkulationstabelle mithilfe von VBA-Scripts Unsere Code-Vorlage hilft Ihnen beim Einrichten automatisierter E-Mails aus Excel heraus mit Collaboration Data Objects (CDO) und VBA-Skripts. Weiterlesen . Wenn Sie kein großer Programmierer sind, können Sie natürlich auch Excel-Anwendungen erhalten, die von einem anderen Benutzer geschrieben wurden, z. B. die von Simon. Top-3-Websites zum Herunterladen von nützlichen kostenlosen Excel-Programmen .
Wenn Sie jedoch ernsthaft mit Excel arbeiten, um mehr von Ihrem Leben zu verwalten, sollten Sie sich die Zeit nehmen, um zu lernen, wie die VBA-Codierung funktioniert. Um mir dabei zu helfen, habe ich beschlossen, eine “Automatisierung” Tabellenkalkulation, die ich erstellt habe, um verschiedene Bereiche meines Lebens zu verwalten. Diese Tabelle enthält 4 Registerkarten und deckt alles ab, von der Gruppierung von Links zu URLs, die ich auf einmal starten möchte, über das Verwalten meiner Schulden und das schnellere Auszahlen.
Wenn Sie Ihre Verwendung von Excel verbessern möchten, lade ich Sie ein, mitzumachen, da ich einige dieser Entwürfe - und einfache Skripts - teile, die ich verwendet habe, um diese Aufgaben auszuführen.
Verwalten Sie Ihr Leben mit Excel
Microsoft Excel ist nicht nur eine Datenkalkulationstabelle. Es ist eigentlich eine Designplattform für Anwendungen. Wenn Sie es auf diese Weise betrachten, können Sie feststellen, wie viel Sie mit der Anwendung erreichen können.
Sehen Sie sich ein Blatt als Design-Board an, auf dem Sie Visual Basic-Formularobjekte wie Befehlsschaltflächen, Dropdown-Felder, Textfelder und andere Elemente platzieren können. Sie können sie nicht nur an einer beliebigen Stelle auf dem Arbeitsblatt platzieren, sondern Sie können diese Objekte auch verwenden, um Informationen auf dem Arbeitsblatt interaktiv (oder automatisch) hinzuzufügen, zu entfernen oder zu bearbeiten.
Überwachung Ihrer Websites
Ich habe eine Menge verschiedener Tools ausprobiert, um die verschiedenen Websites, die ich verwalte, mit einem Ping auszustatten, z. B. der ICMP Ping Manager-Monitor Netzwerkgeräte und Websites mit ICMP Ping Manager Monitor Netzwerkgeräte und Websites mit ICMP Ping Manager Sowohl am Arbeitsplatz als auch zu Hause Ich muss feststellen, dass ich den Status meiner PCs, Drucker, Server oder anderer Netzwerkgeräte überprüfen muss. Heutzutage verwenden so viele Geräte… Read More. Vor nicht allzu langer Zeit entdeckte ich jedoch einen Weg, Websites direkt aus einem Excel-VBA-Skript heraus zu pingen. Das bedeutet, ich könnte meinem Arbeitsblatt ein Blatt hinzufügen “Automatisierung” Arbeitsmappe, die alle von mir verwalteten Websites anpingt und die Ergebnisse in einer Zelle neben dem Namen der Website ablegt.
So habe ich das Blatt ausgelegt.

Die Nummer “4” In Zelle B1 wird die Anzahl der Websites angezeigt, die auf dem Arbeitsblatt installiert sind. Dadurch kann das Skript nur die Anzahl der Zellen zählen, für die tatsächlich Standorte aufgelistet sind, die bei A3 gestartet wurden.
Der Code, der dies erreichen soll, sieht so aus:
Dim intSiteCount als Ganzzahl Dim intCount als Ganzzahl Dim oPing als Objekt, oRetStatus als Objekt Dim sHost als String Dim sPing als String Dim intCol als Ganzzahl Dim intRow As Integer intSiteCount = CInt (Sheet1.Cells (1, 2) .Value) intRow = 3 Für intCount = 1 To intSiteCount sPing = "" Sheet1.Cells (intRow, 2) = sPing intRow = intRow + 1 Nächste intRow = 3 Für intCount = 1 To intSiteCount sHost = Sheet1.Cells (intRow, 1) Set oPing = GetObject ( "winmgmts: impersonationLevel = impersonate"). ExecQuery _ ("select * from Win32_PingStatus, wobei address = '" & sHost & "" ")) Für jeden oRetStatus, der in Betrieb ist, wenn IsNull (oRetStatus.StatusCode) oder oRetStatus.StatusCode <> 0 Dann sPing = "Ping fehlgeschlagen" Else sPing = sHost & "Ping Success on" & Now () & Chr (10) sPing = sPing & "Time (ms) =" & vbTab & oRetStatus.ResponseTime & Chr (10) sPing = sPing & "TTL (s) =" & vbTab & vbTab & oRetStatus.ResponseTimeToLive End If Next Sheet1.Cells (intRow, 2) = sPing intRow = intRow + 1 NextDer Erste “Zum” Wenn Sie nach oben schauen, werden nur die Ergebniszellen durchgesehen und die Ergebnisse der letzten Überprüfung gelöscht. Die zweite FOR-Schleife zählt durch die Zeilen, in denen die Websites aufgelistet sind, beginnend bei der dritten Zeile (intRow-3), führt den Ping-Befehl aus (die Set-oPing-Zeile) und gibt die Ergebnisse in Spalte B (Sheet1.Cells (intRow, 2) zurück ) = sPing).
So sehen diese Ergebnisse nach der Ausführung des Skripts aus.

Die Ergebnisspalte zeigt an, ob der Ping erfolgreich war und die Zeit- / TTL-Details.
Wenn Sie mit dem Hinzufügen von Befehlsschaltflächen zu einer Excel-Tabelle nicht vertraut sind, können Sie die Schaltfläche aus der Liste hinzufügen “Entwickler” Menü und klicken Sie auf die “Einfügen” und wählen Sie die Schaltfläche aus der Liste. Zeichnen Sie die Schaltfläche auf das Blatt, klicken Sie mit der rechten Maustaste darauf und wählen Sie dann aus “Makro zuweisen”.
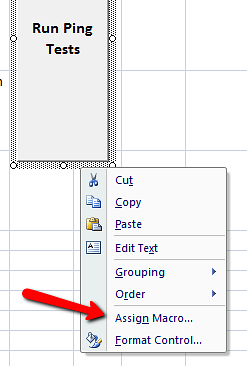
Geben Sie den Namen des Makros für diese Schaltfläche ein und klicken Sie auf “Neu”.

Dies öffnet den Codebildschirm, in den Sie den Code von oben einfügen können.
Verwalten einer Bibliothek von Linkgruppen
Auf einer anderen Registerkarte begann ich auch, die Gruppe von Links zu organisieren, die ich für bestimmte Aufgaben verwende. Wenn ich beispielsweise für MUO schreibe, öffne ich gerne den MUO WordPress-Editor, Google und unsere Google Docs-Seite für Themen. Wenn ich nach Top Secret Writers-Themen recherchiere, öffne ich gerne einige Standard-Medienseiten.

Wenn ich auf das klicke “Gruppe starten” Wenn Sie auf die Schaltfläche klicken, wird der Standard-Webbrowser gestartet und alle Seiten in dieser Gruppe geöffnet. So sieht das Skript für jede Schaltfläche aus:
Dim intSiteCount als Ganzzahl Dim intCount als Ganzzahl Dim intCol als Ganzzahl Dim intRow als Ganzzahl intSiteCount = CInt (Sheet2.Cells (4, 3) .Value) intRow = 5 Für intCount = 1 In intSiteCount ActiveWorkbook.FollowHyperlink (Sheet2.Cells (intRow, 2)) intRow = intRow + 1 Next
Dieses Skript ist einfach aber effektiv. Das Geheimnis dieses ist das “FollowHyperlink” Funktion. Dieser Code überprüft die Anzahl der Links, die in der Zelle rechts neben dem Gruppentitel definiert sind, und kann so viele Links vor dem Titel durchlaufen. Für jede Schaltfläche müssen die Position der Verknüpfungsanzahl und die verwendete Spalte manuell in den Code eingegeben werden. Der Rest des Codes ist jedoch für jede Schaltfläche identisch.
Vorschau Ihrer Bildergalerie
Auf der nächsten Registerkarte meines Automatisierungs-Arbeitsblatts gehe ich hin, wenn ich schnell alle Bilder in meinem Bilderordner durchgehen möchte. Ich mache das, weil ich mehr als nur Bilder in diesem Ordner ablege und alle Dateien sehen möchte, die ich dort habe.
So sieht es aus, wenn Sie auf klicken “Vorschaubilder” Taste.
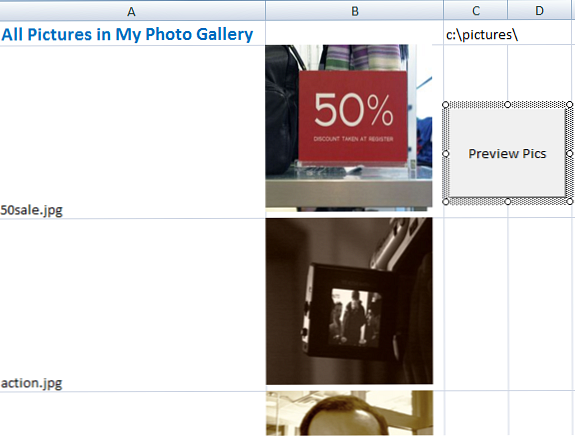
Im Moment aktualisiere ich dieses Blatt manuell, indem ich alle Bilder aus der Spalte B lösche und dann auf das Symbol klicke “Vorschaubilder” Taste.
Die Schaltfläche führt das folgende Skript aus:
Dim myPict As StdPicture Dim strFilePath As Zeichenfolge Dim intRow As Integer Dim myPictName As Variante Dim myCell As Range Dim sPicture As Zeichenfolge Dim strTest As String Dim myRng As Range Dim intSkip As Integer intRow = 2 strFilePath = Sheet3.Cells (1, 3). Wert Set myObject = New Scripting.FileSystemObject Set mySource = myObject.GetFolder (strFilePath) Bei Fehler Fortsetzen mit Sheet3 Set myRng = Sheet3.Range ("B2", .Cells (.Rows.Count, "B"). End (xlUp.) )) Endet für jedes myfile in mySource.Files 'Wenn das Bild eine Datei ist, wenn Right (myfile, 4) = ".gif" oder Right (myfile, 4) = ".jpg" oder Right (myfile, 4) = " .bmp "oder rechts (myfile, 4) =" .tif "oder rechts (myfile, 4) =" .png ". Dann Sheet3.Cells (intRow, 1) .Value =" "Sheet3.Cells (intRow, 1). Wert = myfile.Name intSkip = 0 für jede myCell in myRng.Cells Wenn intSkip = 1 Then With myCell.Offset ((intRow - 3) + 1, 0) Sheet3.Shapes.AddPicture myfile.Path, msoCTrue, msoCTrue, .Left , .Top, 125, 125 Ende mit Ende wenn intSkip = intSkip + 1 Nächste myCell End Wenn intRow = intRow + 1 WeiterDas Geheimnis dieses Skripts besteht in der Verwendung des StdPicture-Objekts, mit dem Sie an der Position bestimmter Zellen Overlay-Bilder sortieren können, indem Sie die linken und oberen Eigenschaften des Bildes so definieren, dass sie mit denen der Zelle übereinstimmen. Stellen Sie nur sicher, dass die Zellen etwas größer sind als im Code definiert. In meiner Situation habe ich 125 Bilder in Höhe und Breite verwendet, sodass meine Zellen etwas größer sind als zuvor.
Verwalten Sie Ihre Schulden
Die letzte Registerkarte, die ich freigeben möchte, ist eigentlich eine, die ich vor einiger Zeit geschrieben habe, in der Sie mit Excel ein persönliches Budget erstellt haben. Erstellen Sie in 4 einfachen Schritten ein persönliches Budget in Excel. Erstellen Sie in 4 einfachen Schritten ein persönliches Budget in Excel. Haben Sie so viel Schulden, die es Jahrzehnte dauern wird, um sich auszahlen zu lassen? Es ist an der Zeit, ein Budget zu erstellen und ein paar Excel-Tricks anzuwenden, mit denen Sie Ihre Schulden schneller begleichen können. Weiterlesen .
Das wichtigste Konzept, über das ich in diesem Artikel geschrieben habe, und eines, das in jedem Artikel über die Verwendung von Excel zum Verwalten Ihres Lebens gehört, ist die Verwendung von Excel zur Berechnung der “Schneeball-Effekt” kann Ihnen helfen, Ihre Schulden zurückzuzahlen.
Das Konzept ist ziemlich einfach. Führen Sie alle Ihre Kreditkartenschulden nebeneinander in einem Blatt auf, mit zwei Spalten pro Schulden - Gesamtsaldo und Zahlung. Die Berechnung für jede nachfolgende Zahlungszelle lautet “PrevBalance + (PrevBalance * 0.10 / 12) - letzte Zahlung”

Dann können Sie alle Werte auf das Blatt ziehen und sie werden neu berechnet. Sie zeigen, wie schnell Ihr Kontostand abfällt, wenn Sie diese Zahlungen ausführen. Wie Sie sehen können, zahlt es sich aus, eine einzige Zahlung pro Schuld zu leisten, bis jede Schuld bezahlt ist.
Dank der schnellen Berechnungsfunktion von Excel können Sie jedoch bestimmen, wann das Guthaben ausgezahlt wird. Nehmen Sie dann das Mindestguthaben für diese Karte und verschieben Sie es auf eine andere noch nicht ausbezahlte Karte. Wie die Tabelle zeigt, wird jedes nachfolgende Guthaben viel schneller ausgezahlt.
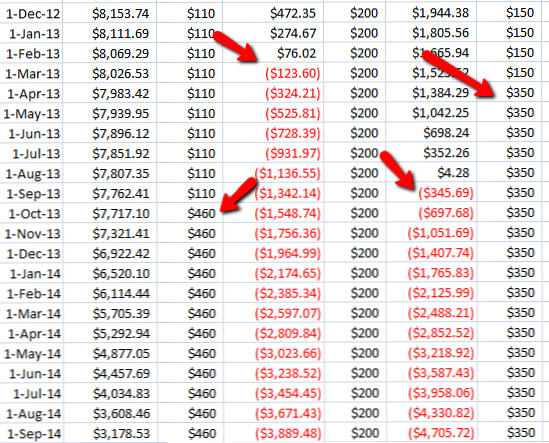
Mit Excel können Sie schnell berechnen und visualisieren, wie sich Ihre Zahlungen auf zukünftige Auszahlungsdaten auswirken. Außerdem erhalten Sie einen Zeitplan, auf den Sie zurückgreifen können, während Sie versuchen, sicherzustellen, dass Sie bei der Tilgung dieser Schulden auf dem richtigen Weg sind.
Wie Sie sehen, ist Excel ein sehr leistungsfähiges Werkzeug, wenn es darum geht, alle Aspekte Ihres Lebens zu verwalten - sei es Ihre Arbeit, das Verwalten von Dateien oder Ihr Budget.
Haben Sie einzigartige Anwendungen für Excel, um Ihr eigenes Leben zu managen? Teilen Sie einige Ihrer eigenen Tipps und Ratschläge in den Kommentaren unten mit.
Bildnachweis: Lupe über Shutterstock
Erfahren Sie mehr über: Microsoft Excel.


