So machen Sie einen Screenshot und wenden künstlerische Effekte mit dem neuen MS Word 2010 an
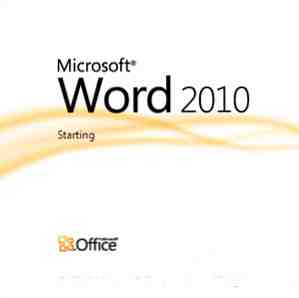
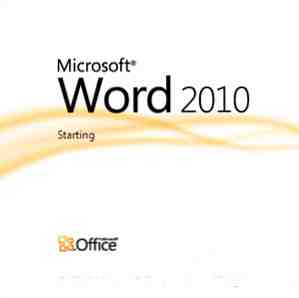 Wenn Microsoft 2007 alles umfasst, was Sie mit einem Dokument anfangen könnten, sollten Sie es sich noch einmal überlegen. Zwei neue Funktionen (unter den zehn oder so), die in Microsoft Word 2010 eingeführt wurden, tragen dazu bei, die Abhängigkeit von Screenshot-Tools von Drittanbietern und einen Foto-Editor von nur einem kleinen Benutzer zu reduzieren. Die neueste Version der Microsoft Office Suite bietet Ihnen ein integriertes Screenshot-Tool und zahlreiche künstlerische Effekte, mit denen Sie in Ihren Dokumenten herumspielen können. Möglicherweise erinnern Sie sich noch an ein Bildschirmausschnitt-Tool aus OneNote 2007. So nehmen Sie Office 2007-Screenshots mit OneNote auf. So nehmen Sie Office 2007-Screenshots mit OneNote mit. Wenn Sie das erfolgreich eingesetzt haben, werden Sie die neueste Ergänzung in MS Word 2010 und MS PowerPoint 2010 als willkommene Änderung betrachten.
Wenn Microsoft 2007 alles umfasst, was Sie mit einem Dokument anfangen könnten, sollten Sie es sich noch einmal überlegen. Zwei neue Funktionen (unter den zehn oder so), die in Microsoft Word 2010 eingeführt wurden, tragen dazu bei, die Abhängigkeit von Screenshot-Tools von Drittanbietern und einen Foto-Editor von nur einem kleinen Benutzer zu reduzieren. Die neueste Version der Microsoft Office Suite bietet Ihnen ein integriertes Screenshot-Tool und zahlreiche künstlerische Effekte, mit denen Sie in Ihren Dokumenten herumspielen können. Möglicherweise erinnern Sie sich noch an ein Bildschirmausschnitt-Tool aus OneNote 2007. So nehmen Sie Office 2007-Screenshots mit OneNote auf. So nehmen Sie Office 2007-Screenshots mit OneNote mit. Wenn Sie das erfolgreich eingesetzt haben, werden Sie die neueste Ergänzung in MS Word 2010 und MS PowerPoint 2010 als willkommene Änderung betrachten.
Lassen Sie uns mit einem Word-Dokument zur Sache kommen und sehen, wie diese beiden neuen Funktionen Zeiteinsparungen für den Büroangestellten bedeuten können, der nicht mehr auf eine von Drittanbietern installierte App angewiesen ist.
Denken Sie daran, dass die neuen Funktionen wird nicht funktionieren Wenn Sie das Dokument im Word 97-2003-Format speichern.
Einen Screenshot mit Microsoft Word 2010 erstellen
Mit der Screenshot-Funktion können Sie den Bildschirm oder alles, was auf dem Desktop geöffnet ist, ausrichten und sofort in das geöffnete Word-Dokument einfügen. Nehmen wir an, ich arbeite an einem Artikel und ich muss einen kurzen Screenshot einer geöffneten App oder einer Website erstellen. So gehe ich aus Word selbst heraus.
Klicken Sie im Menüband auf die Schaltfläche Einfügen Registerkarte und wählen Sie die Bildschirmfoto Werkzeug auf der Abbildungen Gruppe.

Der erste Klick auf diesen kleinen Pfeil zeigt ein Feld mit einer Liste von Bildschirmen mit geöffneten Anwendungen auf dem Desktop an. Sie können eine der Miniaturansichten auswählen und einen Screenshot erstellen, der sie automatisch in Ihr aktuelles Dokument einfügt.

Wenn Sie einen anderen Bildschirm als den im Vorschaufenster angezeigten Bildschirm aufnehmen möchten, klicken Sie auf Bildschirmausschnitt Taste. Word 2010 minimiert und zeigt den Desktop oder den zuletzt angezeigten Bildschirm an. Sie wird ausgeblendet und bietet Ihnen ein Fadenkreuz zum Ziehen und Auswählen Ihres Querschnitts für die Bildschirmaufnahme.
Der von Ihnen gezogene und ausgewählte Bereich wird erfasst und in Ihr Word-Dokument eingefügt. Beachten Sie, dass der Kontext kontextabhängig ist, sobald das Capture eingefügt wird Bildwerkzeuge Die Registerkarte wird angezeigt, um weitere Aktionen für das Capture auszuführen.
Anwenden einiger künstlerischer Effekte auf Ihre Aufnahme (oder Bilder)
Photoshop-Möchtegern können ihre Hände auf der Künstlerische Effekte Werkzeug auf der Multifunktionsleiste. Jedes Bild, das in ein Word-Dokument über eine Bildschirmaufnahme oder auf die normale Route von eingefügt wurde Einfügen - Bild öffnet die verfügbaren Tools unter Bildwerkzeuge. Artistic Effects ist einer von ihnen auf der Einstellen Gruppe.

Klicken Sie auf die Schaltfläche Artistic Effects, um eine Dropdown-Liste mit Miniaturansichten anzuzeigen, in der die verschiedenen Effekte angezeigt werden, die Sie auf das Bild anwenden können. Zum Beispiel so etwas wie a Bleistiftzeichnung. Wenn Sie über die einzelnen Miniaturbilder fahren, erhalten Sie eine Vorschau mit einer Live-Vorschau, bevor Sie einen bestimmten künstlerischen Effekt anwenden.

Wenn Sie auf Optionen für künstlerische Effekte klicken, wird das Bedienfeld „Form formatieren“ geöffnet, in dem Sie Ihre „künstlerischen Kreationen“ mit Dingen einstellen können Transparenz, Glühen und weiche Kanten usw.

Das ist es! Durch Klicken auf die erste Miniaturansicht in der Dropdown-Liste wird das Originalbild wiederhergestellt.
Die Screenshot-Funktion spart enorm viel Zeit, da Sie sich nicht mehr auf ein Drittanbieter-Tool verlassen müssen, um Sie beim Erfassen, Speichern und Einfügen in Ihr Dokument zu unterstützen. Sie können dies aus dem Word-Dokument selbst heraus tun. Die verfügbaren Befehle über Bildwerkzeuge Außerdem können Sie grundlegende Bildbearbeitung im Dokument vornehmen. In Kombination mit den leistungsstarken Formatierungsfunktionen von Word können Sie mit der aktuellen Allround-Funktion professionelle MS Word-Dokumente problemlos austauschen. Hier. Unser zuvor veröffentlichtes kostenloses Handbuch zum Erstellen von professionellen Berichten und Dokumenten in Word Erstellen von professionellen Berichten und Dokumenten in Microsoft Word Erstellen von professionellen Berichten und Dokumenten in Microsoft Word Dieses Handbuch untersucht die Elemente eines professionellen Berichts und die Strukturierung und Gestaltung und Fertigstellung Ihres Dokuments in Microsoft Word. Mehr lesen könnte auch eine große Hilfe sein.
Haben Sie sich an diesen beiden Funktionen versucht, um einen Screenshot mit Word zu erstellen? Lassen Sie es uns wissen, wenn Sie sie nützlich finden.
Erfahren Sie mehr über: Digitales Dokument, Bildeditor, Microsoft Word, Bildschirmaufzeichnung.


