So behandeln Sie verdächtige Windows Task Manager-Prozesse
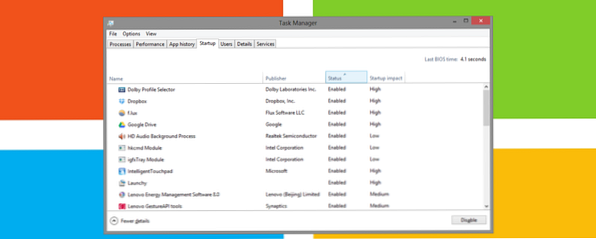
STRG + ALT + ENTF ist die Tastenkombination, die Sie routinemäßig verwenden, wenn Sie den Verdacht haben, dass ein Problem mit Ihrem Windows-Computer vorliegt. Durchsuchen des Task-Managers Die Geheimnisse des Windows 7-Task-Managers: Warum Sie keine alternativen Geheimnisse des Windows 7-Task-Managers benötigen: Warum Sie keine Alternative benötigen Dies scheint im Gegensatz zu dem zu sein, was Sie im Internet gelesen haben. Der Windows Task-Manager ist jedoch in Ordnung - er muss nicht ersetzt werden. Sie könnten das als einfaches… Lesen Sie mehr, Sie bemerken so etwas wie svchost.exe mit 99% Ihrer CPU oder mehrere Instanzen eines kryptischen Prozesses, der ausgeführt wird. So jetzt was?
Bill Gates gab zu, dass die Tastenkombination STRG + ALT + ENTF ein Fehler war. Früher wurde der Task-Manager geöffnet, später jedoch durch ein umfassenderes Menü ersetzt. Das Problem ist, dass die Betrachtung von Rohprozessen, die im Task-Manager aufgelistet sind, die meisten Menschen verwirrt und genauso ahnungslos wie zuvor macht. Also wenden sie sich an Google und vielleicht haben Sie diesen Artikel gefunden.
Wenn Sie sich Fragen zu einem bestimmten Prozess oder zur Behebung eines Problems stellen, rüsten wir Sie mit den Ressourcen aus, um die Lösung selbst zu finden.
Was ist im Windows Task-Manager enthalten??
Es sieht einschüchternd aus, aber wenn Sie den Windows Task-Manager betrachten, brauchen Sie keine Kopfschmerzen zu haben. Sie kamen aus einem bestimmten Grund hierher: um herauszufinden, was Ihren Computer belastet. Möglicherweise suchen Sie nach dem Prozess, der zu einer hohen CPU-Auslastung führt. So beheben Sie die hohe CPU-Auslastung in Windows. So beheben Sie die hohe CPU-Auslastung in Windows. Wenn Ihre Computerfans häufig Höchstgeschwindigkeiten erreichen, deutet dies darauf hin, dass Ihre CPU voll ausgelastet ist. Gleichzeitig kann sich Ihr Computer verlangsamen. Das ist ärgerlich, vor allem, wenn Sie eigentlich gar nichts tun. Lesen Sie mehr, was wiederum zu einem ärgerlich lauten Lüfter macht 5 Dinge, die Sie tun können, um einen lauten Laptop-Lüfter zum Schweigen zu bringen 5 Dinge, die Sie tun können, um einen lauten Laptop-Lüfter zum Schweigen zu bringen Im Laufe der Zeit werden Laptop-Lüfter mit Schmutz und Staub bedeckt. Wir zeigen Ihnen, wie Sie die Leistung verbessern und das Lüftergeräusch Ihres Systems reduzieren können. Lesen Sie mehr mit voller Geschwindigkeit.
Stellen Sie sicher, dass Sie klicken Zeige Prozesse von allen Benutzern um auch Systemprozesse oder Prozesse von anderen angemeldeten Benutzern anzuzeigen.

Um einen besseren Überblick über das anstehende Problem zu erhalten, z. B. um den Prozess zu identifizieren, der all Ihren Speicher beansprucht, sortieren Sie die Einträge in der Prozesse Klicken Sie auf die entsprechende Kategorieüberschrift. Wenn Sie Windows 8 ausführen, wird die Prozesse Registerkarte sieht etwas anders aus. Es soll einen schnellen Überblick geben; Wechseln Sie in die Einzelheiten Registerkarte für weitere Informationen.

So erhalten Sie Informationen über den Windows Task-Manager
Also hat einer der Prozesse Ihre Aufmerksamkeit erregt und Sie möchten mehr darüber erfahren. Ihre Optionen im Standard-Task-Manager sind etwas eingeschränkt, obwohl Microsoft in Windows 8 einige Hinweise von Process Explorer übernommen hat, von Microsoft den erweiterten Task-Manager für Windows Process Explorer - Der leistungsfähigste Task-Manager-Ersatz [Windows] Process Explorer - Der stärkste Task-Manager-Ersatz [Windows] Seien wir ehrlich, der Windows Task-Manager ist nicht so gut für das Verständnis und die Verwaltung der auf Ihrem Computer ausgeführten Prozesse. Selbst unter Windows 8, wo es viel verbessert wurde, kann der Task-Manager nicht in die Nähe der… Read More .
Sie können mit der rechten Maustaste auf einen Prozess klicken und auswählen Eigenschaften zu erkennen, wann es war Erstellt (installiert) und andere Details. Dies kann Ihnen einen Hinweis geben, ob es sich bei einem kryptischen Prozess um legitime oder potenzielle Malware handelt. Darüber hinaus können Sie den Dateispeicherort öffnen oder den Prozess oder die gesamte Baumstruktur über das Rechtsklick-Menü beenden. Im Windows 8-Task-Manager Der Windows 8-Task-Manager: Ein Juwel im Blickfeld versteckt Der Windows 8-Task-Manager: Ein Juwel im Blickfeld Während viele Teile von Windows 8 umstritten sind (vielleicht ist Modern die Zukunft; vielleicht ist es nicht so), Ein Element von Windows 8, das einer umfassenden Überarbeitung unterzogen wurde und es eindeutig beeindruckender machte, ist das… Weiterlesen, Sie können auch online suchen, um mehr über einen Prozess zu erfahren.
Ist dieser Prozess sicher??
Häufig versucht Malware, sich im Task-Manager zu maskieren, indem legitime Windows-Systemprozesse nachgeahmt werden. Besonders verdächtig sind Prozesse, die unter einem Benutzernamen oder mit einer von der Norm abweichenden Beschreibung ablaufen. Am Ende können nur eine gründliche Untersuchung und Malware-Scans feststellen, ob Ihr System sauber ist oder nicht.
Inzwischen ist die Process Library die beste Quelle, um mehr über einen kryptischen Prozess zu erfahren. Es handelt sich um eine ständig aktualisierte Datenbank mit Informationen zu Windows-Prozessen, die derzeit fast 200.000 Einträge enthält. Geben Sie einfach den Prozessnamen in das Suchfeld ein und erhalten Sie eine sofortige Beurteilung der Sicherheitsstufe.

Wenn Sie diesen Dienst regelmäßig verwenden, können Sie das ProcessQuickLink-Tool installieren, um Sie direkt vom Task-Manager zur Website zu führen.
Ich glaube, ich habe Malware erkannt!
Wenn Sie einen Prozess entdecken, der als Malware zu gelten scheint, ergreifen Sie umgehend Maßnahmen. Stellen Sie zunächst fest, ob Sie den Prozess durch Entfernen von Startelementen entfernen können. Windows schneller starten: 10 nicht wesentliche Startelemente, die Sie sicher entfernen können Windows, schneller machen: 10 nicht wesentliche Essentials, die Sie sicher entfernen können Ihr Computer wurde also bereits installiert in letzter Zeit langsam booten? Wahrscheinlich haben Sie zu viele Programme und Dienste, die alle gleichzeitig starten möchten. Fragst du dich, wie sie dorthin gekommen sind und wie man sie entfernen kann? Weiterlesen ; Vielleicht ist es ein harmloses Werkzeug, das Sie nicht wirklich brauchen.

Wenn der Prozess dauerhaft ist und kein Systemprozess ist, scannen Sie Ihr System nach Malware. Stellen Sie sicher, dass Sie mit diesen kostenlosen One-Time-Scan-Antiviren-Tools sauber sind. [Windows] Stellen Sie sicher, dass Sie mit diesen kostenlosen One-Time-Scan-Antivirentools sauber sind. Windows] Es ist eine Schande, ständig von computerbezogenen Bedrohungen bombardiert zu werden, sei es Spyware, Malware, Viren, Keylogger oder was auch immer. Eine beliebte Methode zur Bekämpfung dieses Problems ist die Installation einer Antivirenlösung, die sich in der… Weiterlesen. Sie können auch um Rat zu MakeUseOf Answers bitten. Wenn sich herausstellt, dass Sie eine Infektion bekommen haben, befolgen Sie unsere Anweisungen zur Entfernung von Malware, um unerwünschte Gäste zu entfernen. 10 Schritte für Aaron beim Erkennen von Malware 10 Schritte für das Erkennen von Malware auf Ihrem Computer 10 Schritte für das Erkennen von Malware auf Ihrem Computer Wir möchten gerne, dass das Internet ein sicherer Ort ist, um unsere Zeit zu verbringen (Husten). , aber wir wissen alle, dass es um jede Ecke Risiken gibt. E-Mail, soziale Medien, schädliche Websites, die funktioniert haben, sind ebenfalls sehr zu empfehlen.
Chrome ist ein Sonderfall
Der oben abgebildete Task-Manager-Screenshot zeigt, dass Chrome RAM benötigt wird. Hat Chrome Ihren gesamten Arbeitsspeicher? Verstehen Sie es mit diesen 2 Erweiterungen? Hat Chrome Ihren gesamten Arbeitsspeicher? Machen Sie es mit diesen 2 Erweiterungen verhalten Chrome oder Firefox? Dies könnte die heißeste Frage in der heutigen Tech-Community sein, auf die Sie niemals eine direkte Antwort finden werden. Ich persönlich finde, dass beide Browser großartig sind, aber Firefox schon mehr verwendet haben… Lesen Sie mehr und es läuft auch 53 mal. Das liegt daran, dass in Chrome jeder Tab und jede Erweiterung einen eigenen unabhängigen Prozess erhält.
Wenn Sie von Chrome betroffen sind, sollten Sie wissen, dass der Browser ein leistungsfähigeres Werkzeug für die Überprüfung seiner Prozesse bietet als der Windows Task-Manager.

Im Chrome-eigenen Task-Manager können Sie sofort feststellen, welche Websites oder Erweiterungen den größten Teil Ihres Arbeitsspeichers und Ihrer CPU-Energie verbrauchen. Klicken Sie mit der rechten Maustaste auf die Titelleiste eines beliebigen Chrome-Fensters und wählen Sie aus Taskmanager oder klicken Sie einfach auf UMSCHALT + ESC. Google bietet auch an Statistiken für Nerds; Klicken Sie auf den entsprechenden Link unten links im Task-Manager.
Wie oft überprüfen Sie den Task-Manager?
Windows Task Manager-Prozesse sind oft kryptisch. Schlimmer noch: Malware versucht unter dem Radar zu fliegen, indem sie die Namen legitimer Windows-Systemprozesse nachahmt. Ein verdächtiger Kandidat kann aus verschiedenen Blickwinkeln angegangen werden: Überprüfen, wann und wo er installiert wurde, unter welchem Benutzer er ausgeführt wird, was in der Beschreibung steht, was eine Bibliothek über das Objekt aussagt und ob in einem Malware-Scan eine rote Flagge gesetzt wird oder nicht . Wenn alles harmlos erscheint und der Prozess nicht viele Ressourcen verbraucht, sollten Sie ihn loslassen.
Welche interessanten Dinge haben Sie über Ihren Task-Manager gefunden? Verwenden Sie Werkzeuge, die hier nicht erwähnt werden, um Prozesse zu identifizieren? Bitte teilen Sie uns Ihre Ressourcen mit.
Erfahren Sie mehr über: Windows Task Manager.


