15 Erweiterte Aufgaben PowerShell kann mit Windows 10 umgehen
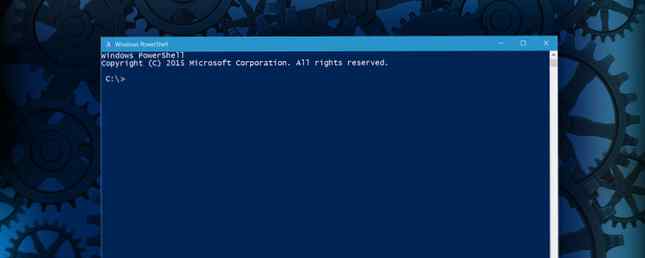
PowerShell kann für einen unerfahrenen Benutzer eine sehr einschüchternde Perspektive sein. Steigern Sie Ihre Produktivität mit Windows PowerShell-Skripts Steigern Sie Ihre Produktivität mit Windows PowerShell-Skripts Was wäre, wenn Sie die Produktivität von Linux auf Windows übertragen könnten? Die meisten Linux-Distributionen werden mit der leistungsstarken Bash-Shell geliefert. PowerShell ist ein ebenso leistungsfähiges Terminal für Windows. Weiterlesen . Im Jahr 2016 hat eine textbasierte Benutzeroberfläche etwas Arkanes und Archaisches - aber wenn Sie kompetent sind, können Sie die Kontrolle über Ihren Computer auf eine Weise übernehmen, die Sie nie für möglich gehalten hätten.
Ein Experte kann mithilfe von PowerShell alle Arten von Aufgaben ausführen, die sich auf alle Bereiche Ihres Systems beziehen. Diese Art der Beherrschung beinhaltet jedoch nur ein Verständnis der Grundlagen und viel Übung. Durch das Verständnis dieser fünfzehn Aufgaben können Sie anfangen zu verstehen, was PowerShell ist, und sich ein Bild davon zu machen, wie weit seine Fähigkeiten reichen.
Öffnen einer erhöhten PowerShell-Eingabeaufforderung
Um mit diesen Aufgaben beginnen zu können, müssen Sie eine erhöhte PowerShell-Eingabeaufforderung öffnen. Geben Sie dazu Powershell in die Windows-Suchleiste ein, Rechtsklick das entsprechende Ergebnis und wählen Sie Führen Sie als Administrator aus.

Alternativ können Sie einfach PowerShell in die Suchleiste eingeben und auf klicken STRG + UMSCHALT + EINGABETASTE um das gleiche Ergebnis zu erzielen.
Stellen Sie Datum und Uhrzeit ein
Es gibt viele Möglichkeiten, das Datum auf Ihrem Computer festzulegen, aber die Einfachheit der folgenden PowerShell-Befehle macht sie für einen Anfänger empfehlenswert. 6 Grundlegende PowerShell-Befehle, um mehr aus Windows 6 herauszuholen Was erhalten Sie, wenn Sie der Windows-Eingabeaufforderung Steroide verabreichen? Es gibt Ihnen die Kontrolle über fast jeden Aspekt des Windows-Systems. Wir helfen Ihnen dabei, die Lernkurve zu verbessern. Weiterlesen . Sie sollten jedoch vorsichtig sein, während Sie diese Parameter auf einem Computer ändern, der nicht Ihr eigener ist. Nicht ordnungsgemäß ausgerichtete Systemuhren können in einer Active Directory-Umgebung Verwüstungen verursachen.
Öffnen Sie zunächst eine überhöhte PowerShell-Eingabeaufforderung und geben Sie den folgenden Befehl ein:
Set-Date-date "25.12.2016 07:30"
Drücken Sie die Eingabetaste, und Ihr Computer sollte den Eindruck haben, es sei Weihnachten. Sie können Ihr Lernen entweder mit dem gleichen Befehl testen, um das System auf die richtige Uhrzeit und das korrekte Datum zurückzusetzen, oder Sie können Ihrem PC mit Hilfe der Einstellungen-App mitteilen, dass Uhrzeit und Datum automatisch erneut eingestellt werden.
Stellen Sie Datum und Uhrzeit ein
In einigen Fällen möchten Sie möglicherweise Datum und Uhrzeit anpassen, anstatt sie ganz zu ändern. Um diese Aufgabe abzuschließen, verwenden wir dasselbe Datum einstellen Cmdlet wie zuvor mit einer etwas anderen Methode:
Set-Date (Get-Date). Add-Days (2)
Oben sehen Sie, dass wir einen Befehl ausführen, der das aktuell auf dem Computer gesetzte Datum abruft und dann einen anderen Prozess auslöst, der den Tag des Monats auf den gewünschten Wert erhöht. Wir könnten auch gebrauchen Stunden hinzufügen, AddMinutes oder AddSeconds um diese Einstellung zu verfeinern, oder verwenden Sie ein Minuszeichen vor der Zahl, um in der Zeit statt in Vorwärtsrichtung zurückzugehen.
Überprüfen Sie Dateien und Ordner
Mithilfe von PowerShell-Befehlen können Sie auf einfache Weise überprüfen, ob Dateien und Ordner auf Ihrem Computer vorhanden sind, ohne dass Sie im Datei-Explorer herumgraben müssen. So holen Sie das Beste aus dem Windows 10-Dateiexplorer heraus. So holen Sie das Beste aus Windows 10 heraus Datei-Explorer Der Windows-Datei-Explorer ist eine der am meisten unterbewerteten Funktionen von Windows 10. Im Folgenden wird beschrieben, wie Sie den Windows 10-Datei-Explorer von unten nach oben verwalten und steuern können. Es ist eine einfache Sache mit der Testpfad Cmdlet, um zu überprüfen, ob am Ende des angegebenen Pfads etwas vorhanden ist. Um beispielsweise eine Datei namens PowerShell.xls in einem Ordner mit dem Namen Dokumente zu finden, würde ich einen Befehl wie den folgenden verwenden (der Pfad hängt natürlich von Ihrer Ordnerhierarchie ab):
Testpfad c: \ Benutzer \ Brad \ Documents \ PowerShell.xls
Sie müssen jedoch nicht den genauen Dateinamen kennen, um einen Scan durchzuführen. Ein Sternchen kann als Platzhalter verwendet werden. 11 Erweiterte Slack-Suchtipps, die Sie jetzt verwenden sollten 11 Erweiterte Slack-Suchtipps, die Sie jetzt verwenden sollten Das Durchsuchen von Slack kann sehr schmerzhaft sein, wenn Sie diese erweiterten Suchtipps nicht nutzen. Lesen Sie mehr, was nützlich ist, wenn Sie nach einem bestimmten Dateityp suchen möchten, beispielsweise folgendermaßen:
Testpfad c: \ Benutzer \ Brad \ Documents \ *. Xls
Benennen Sie Dateien und Ordner um
Wenn Sie die Dateipfade genau eingetippt haben, können Sie mit PowerShell Dateien und Ordner schnell und effizient umbenennen. Denken Sie daran, mit dem zu öffnen Umbenennen-Element Cmdlet, geben Sie dann den vorhandenen Pfad und dann den gewünschten Namen ein - wie folgt:
Rename-Item c: \ Benutzer \ Brad \ Dokumente \ PowerShellisDifficult.xls PowerShellisEasy.xls
Dateien und Ordner verschieben
Das Verschieben von Dateien und Ordnern mit PowerShell ist nach der Verwendung von Umbenennen-Element Cmdlet. Ersetzen Sie einfach den Teil des Befehls, in dem Sie den neuen Namen angeben würden, durch seinen neuen Speicherort:
Move-Item c: \ Benutzer \ Brad \ Dokumente \ PowerShellisEasy.xls c: \ Benutzer \ Brad \ Wichtige Dokumente
Kombinieren Sie das mit dem zuvor verwendeten Platzhalterzeichen, und Sie können Dateien eines bestimmten Typs schnell von einem Ordner in einen anderen verschieben:
Move-Item c: \ Benutzer \ Brad \ Dokumente \ *. Xls c: \ Benutzer \ Brad \ Wichtige Dokumente
Programme öffnen
Das Invoke-Item Das Cmdlet öffnet Anwendungen oder Dateien direkt über die PowerShell-Eingabeaufforderung:
Invoke-Item c: \ Windows \ System32 \ notepad.exe
Solange sich die Anwendung in Ihrem Windows-Pfad befindet, können Sie dasselbe einfach anhand des Namens in PowerShell wie folgt tun:
Notizblock
Öffnen Sie Dateien mit Standardprogramm
Dieses Cmdlet kann eigentlich dazu verwendet werden, öffnende Dateien besser zu verwenden, es gibt jedoch eine kleine Einschränkung, die Sie vorher beachten sollten. Verwenden Invoke-Item Um eine Datei zu initialisieren, wird sie in dem Programm geöffnet, das als Standard festgelegt ist. Stellen Sie daher sicher, dass die Datei Ihren Bedürfnissen entspricht:
Invoke-Item c: \ MakeUseOf \ Hello.txt
Dateien als Stapel öffnen
Das Invoke-Item Das Cmdlet glänzt wirklich, wenn es mit dem Wildcard-Sternchen kombiniert wird, das wir zuvor verwendet haben. Mit diesem Befehl in Ihrem Arsenal können Sie Dateien eines ganzen Ordners in einem Flash öffnen:
Invoke-Item c: \ MakeUseOf \ *. Txt
Textdateien lesen
Die textbasierte Oberfläche von PowerShell kann niemals mit VLC konkurrieren. 6 Weitere VLC Media Player-Funktionen, die Sie ausprobieren müssen 6 weitere VLC Media Player-Funktionen, die Sie ausprobieren müssen VLC ist ein Media Player, der leistungsfähiger ist, als Sie vielleicht vermuten. Nutzen Sie es voll aus? Hier sind einige Hinweise. Lesen Sie mehr über die Anzahl der angezeigten Dateitypen. Es ist jedoch gut geeignet, um den Inhalt von TXT-Dateien mithilfe von Get-Content Befehl:
Get-Content c: \ MakeUseOf \ Hello.txt

Möglicherweise möchten Sie jedoch nur eine Vorschau der Textdatei anzeigen, anstatt das gesamte Dokument anzuzeigen, insbesondere wenn es besonders groß ist. In diesem Fall können wir die verwenden -komplette Anzahl Parameter:
Get-Content c: \ MakeUseOf \ Hello.txt -totalcount 5

Wie Sie oben sehen können, werden nur die ersten fünf Zeilen des Dokuments angezeigt.
Zu einer Textdatei hinzufügen
Sie können einen Schritt über das Lesen des Inhalts eines TXT-Dokuments hinausgehen, indem Sie die Inhalt hinzufügen Cmdlet:
Add-Content c: \ MakeUseOf \ Hello.txt "geschrieben von Brad Jones"
Dadurch wird der hinzugefügte Text jedoch so wie er ist am Ende des Dokuments platziert, was möglicherweise nicht genau das ist, wonach Sie suchen.

Hier können Sie ein Sonderzeichen verwenden, um festzulegen, dass Ihr Zusatz in einer neuen Zeile hinzugefügt werden soll:
Add-Content c: \ MakeUseOf \ Hello.txt "'von Brad Jones geschrieben"

Möglicherweise finden Sie ein paar weitere Sonderzeichen, die wichtig genug sind, um sie in den Arbeitsspeicher zu überführen, während Sie mit PowerShell 6 PowerShell-Basisbefehlen arbeiten, um mehr aus Windows 6 herauszuholen Geben Sie der Windows-Eingabeaufforderung Steroide. Es gibt Ihnen die Kontrolle über fast jeden Aspekt des Windows-Systems. Wir helfen Ihnen dabei, die Lernkurve zu verbessern. Weiterlesen . Die Verwendung von 'b führt zu einer Rücktaste und' b führt zu einer horizontalen Registerkarte. Inzwischen "wird ein einziges Zitat produzieren und '” wird ein doppeltes Zitat produzieren.
Messen Sie eine Textdatei
Ob Sie versuchen, eine bestimmte Datei mit einem anonymen Namen aufzuspüren, oder Sie möchten nur wissen, wie viel Code Sie erzeugt haben Eine Programmiersprache ist beliebt. Aber ist es für alle? Bevor Sie sich dazu verpflichten, stellen Sie sich die folgenden Fragen und seien Sie ehrlich. Lesen Sie im Verlauf eines Programmiertages mehr darüber. PowerShell bietet eine sehr effiziente Methode zum Messen der Zeilenanzahl in einer Textdatei. Verwenden Sie den folgenden Befehl:
Get-Content c: \ MakeUseOf \ Hello.txt | Messobjekt

Jetzt verwenden wir zwei Cmdlets gleichzeitig - und das wird umso wichtiger, je tiefer Sie in die PowerShell 3 einsteigen. Clevere PowerShell-Funktionen nach dem Upgrade auf Windows 10 3 Clevere PowerShell-Funktionen Nach dem Upgrade auf Windows 10 bringt Windows 10 eine neue PowerShell , im Wesentlichen Eingabeaufforderung für Steroide. In diesem Artikel erfahren Sie, wie Sie das ansonsten Unmögliche mit PowerShell erledigen können. Und es ist einfacher als Sie denken! Weiterlesen .
Sicherheit und Systemadministration
Wenn auf Ihrem Computer ein ungewöhnliches Verhalten auftritt 8 Lästige Probleme mit Windows 10 und Problembehebung 8 Lästige Probleme mit Windows 10 und Problembehebung Das Upgrade auf Windows 10 war für die meisten problemlos, aber bei einigen Benutzern treten immer Probleme auf. Sei es ein blinkender Bildschirm, Probleme mit der Netzwerkverbindung oder eine Batterieentladung - es ist an der Zeit, diese Probleme zu lösen. Lesen Sie mehr. Möglicherweise haben Sie keinen Zugriff auf die Kanäle, die Sie normalerweise zur Diagnose des Problems verwenden würden. In Zeiten wie diesen kann es sehr praktisch sein zu wissen, wie man dieselben Informationen mit PowerShell abruft.
Get-Service Dies ist ein Cmdlet, das es sich lohnt, sich eine Notiz zu machen, da beim Aufruf alle auf Ihrem Computer installierten Dienste neben dem aktuellen Status angezeigt werden:
Get-Service
Wir können jedoch einen komplexeren Befehl verwenden, um die Art der Dienste festzulegen, zu der Informationen angezeigt werden sollen:
Get-Service | Where-Object $ _. Status -eq "gestoppt"
Dadurch werden nur die momentan angehaltenen Dienste angezeigt, indem der Status jedes einzelnen Objekts (im Befehl dargestellt durch) angezeigt wird $ _). Wir könnten das Wort ersetzen gestoppt mit Laufen die entgegengesetzten Dienste zu erhalten.
Starten Sie einen Dienst neu
Sobald Sie festgestellt haben, dass ein Dienst das Problem verursacht, können Sie ihn direkt von PowerShell aus neu starten:
Restart-Service dbupdate
Wir können auch einen Parameter verwenden, der es uns ermöglicht, auf den Dienst anhand seines Anzeigenamens zu verweisen, anstatt auf den möglicherweise verwirrenden Namen, den das System verwendet:
Restart-Service -Displayname "Dropbox Update Service"
Ändern Sie einen Service
Einige Dienstprobleme werden möglicherweise nicht durch einen einfachen Neustart behoben. Wenn Ihr Problem durch einen problematischen Dienst verursacht wird, der standardmäßig beim Start geöffnet wird. Windows-Startelemente entfernen, um den langsamen Computer zu reparieren. Entfernen Sie Windows-Startelemente, um den langsamen Computer zu beheben die Gesamtleistung Ihres Computers. Beheben Sie Ihren langsamen Computer, indem Sie Anwendungen aus dem automatischen Start entfernen. Wir zeigen Ihnen, wie Sie sie alle fangen können. Weitere Informationen finden Sie in PowerShell zum Ändern dieser Einstellungen:
Set-Service dbupdate -startuptyp "manual"
Je nachdem, was Sie erreichen möchten, können Sie auch verwenden “automatisch” und “deaktiviert” anstelle des Worthandbuchs.
Aktualisieren Sie steckengebliebene Apps
Wenn eine App auf dem Begrüßungsbildschirm hängen bleibt oder nicht initialisiert wird, kann dies äußerst frustrierend sein. Der Sprung zu Windows 10 Wie sagt man "Nein" zu Windows 10 auf dem PC? Wie kann man "Nein" zu Windows 10 auf dem PC sagen? Sind Sie es leid, das Windows 10-Update zu verschieben? Microsoft hat es Ihnen leichter gemacht, Nein zu sagen! Lesen Sie mehr betonte Apps gegenüber herkömmlichen Programmen, und diese Art von Software bietet dem Benutzer oft keine Gelegenheit, Probleme zu beheben.
PowerShell kann jedoch verwendet werden, um eine Problemumgehung für diese Art von Problem anzubieten - dank des Lesers Gary Beaty von MakeUseOf für diesen Tipp:
Get-AppXPackage -AllUsers | Foreach Add-AppxPackage -DisableDevelopmentMode -Register "$ ($ _. InstallLocation) \ AppXManifest.xml"
Dies ist der komplexeste Befehl, mit dem wir bisher gearbeitet haben. Seien Sie also nicht entmutigt, wenn Sie nicht alle Elemente verstehen, die im Spiel sind. Basierend auf dem, was Sie über Konzepte wie Cmdlets, Parameter und einige der an anderer Stelle in diesem Artikel verwendeten Techniken gelernt haben, sollten Sie jedoch in der Lage sein, zumindest einige der oben genannten Schritte zu entpacken.
Nächste Schritte
Diese fünfzehn Techniken sind nur eine Einführung in die Möglichkeiten von PowerShell zur Eingabeaufforderung im Vergleich zu Windows PowerShell: Was ist der Unterschied? Eingabeaufforderung im Vergleich zu Windows PowerShell: Was ist der Unterschied? Windows-Benutzer können ohne die Eingabeaufforderung oder die PowerShell auskommen. Aber mit Windows 10 und neuen Funktionen um die Ecke, ist es vielleicht an der Zeit, dass wir etwas gelernt haben. Weiterlesen . Um weiter in seine Fähigkeiten zu graben, wird ein wenig Codierkenntnis oder zumindest Lernbereitschaft erforderlich sein - aber wenn Sie die Zeit einplanen, werden Sie belohnt.
Das Microsoft Windows PowerShell-Benutzerhandbuch ist ein guter Anfang. Von dort lohnt es sich, das PowerShell-Subreddit zu überprüfen. Seien Sie gewarnt, dass die überwiegende Mehrheit der Benutzer auf dem Board Experten sind, so dass Sie sich auf den ersten Blick aus Ihrer Tiefe heraus fühlen können. Es ist jedoch ein großartiger Ort, um herauszufinden, wozu erfahrene Benutzer in der Lage sind, und sich inspirieren lassen, Ihre Fähigkeiten zu verbessern.
Suchen Sie nach Hilfe bei PowerShell? Oder bereit und bereit, Ihre Einsichten zu teilen? Treten Sie der Konversation in den Kommentaren unten bei?
Erfahren Sie mehr über: Eingabeaufforderung, Computerwartung, PowerShell.


