Ultimative Anleitung zum Erstellen einer WordPress-Mitgliederseite
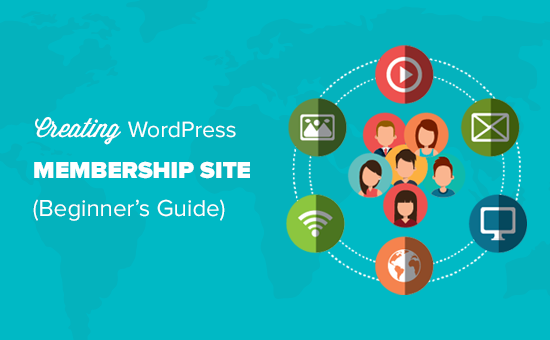
Möchten Sie eine WordPress-Mitgliederseite erstellen? Aufgrund seiner Flexibilität und Benutzerfreundlichkeit ist WordPress die erste Wahl für den Aufbau einer Mitgliederwebsite. In dieser Schritt-für-Schritt-Anleitung zeigen wir Ihnen, wie Sie eine WordPress-Mitgliederseite wie ein Profi erstellen (ohne Programmierkenntnisse)..
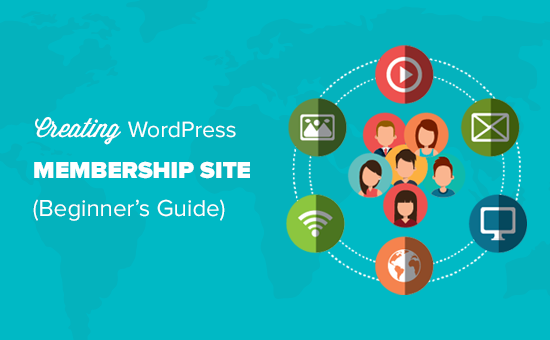
Was brauchst du, um eine WordPress-Mitgliedschafts-Website zu erstellen??
Im Gegensatz zu vor 10 Jahren ist es heutzutage ziemlich einfach, eine Website zu erstellen. Von allen Plattformen und Website-Erstellern ist WordPress die einfachste Möglichkeit, eine eigene Mitglieder-Website zu erstellen und mit wenig bis gar keinen technischen Fähigkeiten zu verkaufen.
Sie benötigen die folgenden drei Dinge, um zu beginnen:
- Ein Domainname Dies ist die Adresse Ihrer Website (Beispiel, wpbeginner.com).
- Ein Webhosting-Konto. Hier werden Ihre Website-Dateien gespeichert.
- Ein Mitgliedschafts-Addon (es wird Ihre reguläre Website in eine Mitgliederplattform umwandeln).
In weniger als 30 Minuten können Sie mit WordPress eine voll funktionsfähige Mitgliederwebsite einrichten. Wir werden Sie durch jeden Schritt des Prozesses führen.
In diesem Tutorial erfahren Sie:
- Wie bekomme ich einen Domainnamen kostenlos?
- Wie wählt man das beste Webhosting aus?
- So erhalten Sie ein kostenloses SSL-Zertifikat (zur Annahme von Zahlungen erforderlich)
- Wie installiere ich WordPress?
- So wählen Sie ein WordPress-Mitgliedschafts-Plugin aus
- Einrichten Ihrer Mitgliedschaftswebsite
- Zahlungsmethoden hinzufügen
- Mitgliedschaftsstufen hinzufügen
- Inhalte nur für Mitglieder erstellen
- Erstellen von Preisen und Anmelden von Seiten
- Erweiterung Ihrer Mitgliedschaftswebsite
Bereit? Lass uns anfangen.
Schritt 1. Starten Sie Ihre WordPress-Mitgliedschafts-Site
Zunächst müssen Sie sicherstellen, dass Sie die richtige WordPress-Plattform verwenden. Ja, es gibt zwei Arten von WordPress. Wir empfehlen die Verwendung der selbst gehosteten Version von WordPress.org, da Sie uneingeschränkten Zugriff auf alle Funktionen und Tools haben, die Sie benötigen (siehe den vollständigen Vergleich von WordPress.com und WordPress.org)..
Für eine selbst gehostete WordPress-Site benötigen Sie ein WordPress-Hosting-Konto, einen Domänennamen und ein SSL-Zertifikat.
In der Regel kostet ein Domain-Name rund 14,99 USD pro Jahr, das Webhosting rund 7,99 USD pro Monat und das SSL-Zertifikat rund 69,99 USD pro Jahr.
Wenn Sie gerade erst anfangen, können sich diese Anlaufkosten schnell summieren.
Zum Glück haben wir einen Weg, das zu beheben.
Bluehost, ein offizieller von WordPress empfohlener Hosting-Anbieter, hat zugestimmt, unseren Benutzern einen kostenlosen Domainnamen, ein kostenloses SSL-Zertifikat und einen Rabatt für Webhosting anzubieten.
Grundsätzlich können Sie alles für 2,75 USD pro Monat erhalten.
→ Klicken Sie hier, um dieses exklusive Bluehost-Angebot in Anspruch zu nehmen ←
Hinweis: Bei WPBeginner glauben wir an volle Transparenz. Wenn Sie sich über unseren Empfehlungslink bei Bluehost anmelden, erhalten Sie eine kleine Provision ohne zusätzliche Kosten (Sie sparen sogar Geld und erhalten eine kostenlose Domain + SSL-Zertifikat). Wir würden diese Provision bekommen, wenn wir nur einen beliebigen WordPress-Hosting-Service empfehlen. Wir empfehlen jedoch nur Produkte, die wir persönlich verwenden und die unseren Lesern einen Mehrwert bieten.
Nachdem Sie sich für das Hosting angemeldet haben, müssen Sie als Nächstes WordPress installieren. Folgen Sie den Anweisungen in unserer Schritt-für-Schritt-Anleitung zum Starten eines WordPress-Blogs, und Sie sind in kürzester Zeit einsatzbereit.
Nachdem Sie WordPress installiert haben, können Sie mit dem Einrichten Ihrer WordPress-Mitgliederseite fortfahren.
Schritt 2. Ein WordPress Membership Plugin auswählen
Das Beste an WordPress ist, dass es viele gute Plugins gibt, die Sie zum Erstellen Ihrer WordPress-Mitgliederwebsite verwenden können. Jeder von ihnen hat jedoch seine eigenen Vor- und Nachteile. Wir haben einen vollständigen Vergleich der besten WordPress-Mitgliedschafts-Plugins.
Um das richtige WordPress-Mitgliedschafts-Plugin auszuwählen, müssen Sie zunächst entscheiden, welche Art von Mitgliederwebsite Sie erstellen möchten und welche Funktionen dafür benötigt werden?
Wenn Sie nur eine Benutzerregistrierung auf Ihrer WordPress-Site zulassen möchten, können Sie WPForms verwenden. Es ist ein WordPress-Formular-Builder-Plugin, mit dem Sie Benutzer-Login- und Registrierungsformulare einfach erstellen können. Sie können Benutzern sogar erlauben, Artikel einzureichen, ohne auf den WordPress-Adminbereich zuzugreifen.
Auf der anderen Seite, wenn Sie Abonnements, kostenpflichtige Inhalte oder digitale Downloads verkaufen möchten, benötigen Sie ein robusteres WordPress-Mitgliedschafts-Plugin wie MemberPress.
MemberPress bietet erweiterte Mitgliedschaftsfunktionen, mit denen Sie Zahlungen akzeptieren, Mitgliedschaftsebenen erstellen, den Zugriff nach Ebenen einschränken können und vieles mehr.
Der Verkauf von Online-Kursen kann ein anderes mögliches Szenario sein. In diesem Fall benötigen Sie LearnDash, ein vollständiges WordPress LMS-Plugin mit allen Learning Management-Funktionen.
Sie können LearnDash auch in MemberPress integrieren, um eine leistungsstarke Website mit Online-Kursen sowie Mitgliedschaften zu erstellen.
Lassen Sie uns gleich mit der Einrichtung Ihrer WordPress-Mitgliederwebsite beginnen.
Schritt 3. Einrichten Ihrer WordPress-Mitgliederwebsite
Wir wählen MemberPress als unser Go-to-Plugin, da es alle oben genannten Funktionen aufweist und perfekt mit Plugins von Drittanbietern zusammenarbeitet, die für das Wachstum Ihres Unternehmens erforderlich sind.
Zuerst müssen Sie das MemberPress-Plugin installieren und aktivieren. Weitere Informationen finden Sie in unserer schrittweisen Anleitung zur Installation eines WordPress-Plugins.
Nach der Aktivierung müssen Sie die besuchen MemberPress "Optionen Seite, um die Plugin-Einstellungen zu konfigurieren.

Schritt 3. Fügen Sie eine Zahlungsmethode hinzu
Die Optionsseite ist in verschiedene Registerkarten unterteilt. Das erste, was Sie einrichten müssen, ist ein Zahlungsgateway, da Sie damit Zahlungen auf Ihrer Mitgliederseite akzeptieren können.
Sie können dies tun, indem Sie auf die Registerkarte "Zahlungen" wechseln und dann Ihr Zahlungsgateway auswählen.

MemberPress unterstützt standardmäßig PayPal (Standard, Express und Pro), Stripe und Authorize.net. Sie müssen die Zahlungsmethode auswählen, die Sie einrichten möchten, und die erforderlichen Anmeldeinformationen angeben.
Sie können auch mehrere Zahlungsmethoden hinzufügen, indem Sie auf die Schaltfläche Hinzufügen klicken, um eine andere Zahlungsmethode hinzuzufügen. Wir verwenden normalerweise zwei Optionen: Stripe für Kreditkarten und PayPal als sekundäre Option, da einige Benutzer PayPal gegenüber der Angabe von Kreditkartendaten bevorzugen.
Vergessen Sie nicht, auf die Schaltfläche "Aktualisierungsoptionen" unten auf der Seite zu klicken, um Ihre Einstellungen zu speichern.
Schritt 4. Mitgliedschaftsstufen erstellen
Im nächsten Schritt erstellen Sie Mitgliedschaftsstufen, die Ihre Benutzer erwerben können. Jede Mitgliedschaftsstufe kann unterschiedliche Preispläne, Vergünstigungen und Zugangsmöglichkeiten haben. Sie können sogar einen kostenlosen Mitgliedschaftsplan haben.
Um eine Mitgliedschaftsebene zu erstellen, müssen Sie zu gehen MemberPress "Mitgliedschaften Seite und klicken Sie oben auf die Schaltfläche "Neu hinzufügen".

Geben Sie auf der nächsten Seite einen Titel für diesen bestimmten Mitgliedschaftsplan ein und geben Sie dann die Plandetails im Post-Editor an.
Sie müssen die Preise und den Ablauf für diesen Plan im Abschnitt zu den Mitgliedschaftsbedingungen festlegen.

Im obigen Beispiel haben wir einen jährlichen Mitgliedschaftsplan erstellt.
Danach müssen Sie zum Meta-Feld für Mitgliedschaftsoptionen unterhalb des Post-Editors scrollen. Hier können Sie Berechtigungen und Mitgliedschaftsoptionen für diesen bestimmten Plan anpassen.

Wenn Sie mit dem Mitgliedschaftsplan zufrieden sind, können Sie auf die Schaltfläche "Veröffentlichen" klicken, um ihn verfügbar zu machen.
Wiederholen Sie diesen Vorgang, um so viele Mitgliedschaftspläne zu erstellen, wie Sie benötigen.
Schritt 5. Zugriff auf Mitgliedschaftspläne einschränken
Im nächsten Schritt wählen Sie aus, welche Inhalte für verschiedene Mitgliedschaftspläne auf Ihrer Website verfügbar sind. Mit MemberPress können Sie den Zugriff mit 'Rules' sehr einfach steuern..
Sie können Regeln einrichten, indem Sie die MemberPress »Regeln Klicken Sie oben auf die Schaltfläche Neu hinzufügen.

Auf der Regelbearbeitungsseite können Sie verschiedene Bedingungen auswählen und diese einem Mitgliedschaftsplan zuordnen.
Sie können beispielsweise alle Inhalte auswählen, die mit einem bestimmten Tag oder einer bestimmten Kategorie übereinstimmen, damit sie nur Mitgliedern mit dem Silber-Abonnement zur Verfügung stehen.

Sie können auch spezifischere Regeln erstellen. Beispielsweise einen einzelnen Beitrag oder eine Seite, untergeordnete Seiten oder eine bestimmte URL.
Unter dem Regel-Editor werden die Optionen für den Inhalt und die Ablaufdaten angezeigt.
Mit Drip-Inhalten können Sie Inhalte schrittweise für Benutzer freigeben, anstatt alles auf einmal wegzugeben. Die Ablaufoption macht den Inhalt nach einer definierten Zeit nicht verfügbar.
Wenn Sie sich nicht sicher sind, sollten Sie sie nicht aktivieren.
Wenn Sie zufrieden sind, klicken Sie auf die Schaltfläche "Regel speichern", um Ihre Regeleinstellungen zu speichern.
Wiederholen Sie den Vorgang, um weitere Regeln für Ihre Mitgliederwebsite zu erstellen.
Schritt 6. Hinzufügen von Mitgliedern, die nur Mitglieder enthalten
Mit MemberPress können Sie ganz einfach Mitglieder mit Regeln erstellen.
Im obigen Beispiel haben wir eine Regel erstellt, mit der alle als bezahlt gekennzeichneten Inhalte eingeschränkt werden. Jetzt müssen wir nur noch unseren bezahlten Inhalt erstellen und den bezahlten Tag hinzufügen.

MemberPress fügt auch die Metabox "MemberPress Unauthorized Access" unterhalb des Post-Editors hinzu. Auf diese Weise können Sie auswählen, welche abgemeldeten Benutzer (Nichtmitglieder) sehen, wenn sie diesen Inhalt erreichen.

Sie können die globalen Standardeinstellungen verwenden oder Auszüge, Anmeldeformular oder eine benutzerdefinierte Nachricht anzeigen.
Wenn Sie nur Mitglieder-Inhalte hinzugefügt haben, können Sie diese veröffentlichen. Wenn die Seite neu geladen wird, wird eine Erfolgsmeldung angezeigt, dass dieser Inhalt geschützt ist.

Schritt 7. Erstellen Sie eine Preisseite
Dies ist die Seite, die Ihren Benutzern angezeigt wird, wenn Sie sich für einen Mitgliedschaftsplan anmelden möchten. Auf dieser Seite können Benutzer einen Mitgliedschaftsplan auswählen und dann zur Zahlungsseite wechseln.
Benutzer, die versuchen, auf die eingeschränkten oder kostenpflichtigen Bereiche Ihrer Website zuzugreifen, werden ebenfalls auf diese Seite weitergeleitet.
Sie können dies konfigurieren, indem Sie zu gehen MemberPress »Gruppen Klicken Sie oben auf die Schaltfläche Neu hinzufügen.

Geben Sie zunächst einen Titel für die Gruppenplanseite ein. Dies ist auch der Titel für die Planseite, die den Benutzern angezeigt wird.
Rufen Sie als Nächstes die Metabox 'Gruppenoptionen' auf und fügen Sie Mitgliedschaften hinzu, die Sie auf der Seite anzeigen möchten.

Sie können auch ein Thema für die Preistabelle auswählen. MemberPress enthält dafür einige fertige Vorlagen.
Sobald Sie zufrieden sind, klicken Sie auf die Schaltfläche "Veröffentlichen", um Ihren Plan öffentlich sichtbar zu machen.
Um eine Vorschau Ihrer Preisseite anzuzeigen, klicken Sie nach der Veröffentlichung auf den Link "Gruppe anzeigen".

Schritt 8. Benutzer auf Preisseite umleiten
Nun, da wir die Preisseite fertig haben, müssen Sie als Nächstes unberechtigte Benutzer auf die Preisseite weiterleiten.
Dazu müssen Sie zuerst besuchen MemberPress »Gruppen und kopieren Sie die URL neben der Gruppe, die Sie im vorherigen Schritt erstellt haben.

Wechseln Sie anschließend zur MemberPress »Options-Seite und scrollen Sie zum Abschnitt" Unberechtigter Zugriff ".
Aktivieren Sie das Kontrollkästchen neben "Unzulässige Besucher auf eine bestimmte URL umleiten", und fügen Sie die zuvor kopierte Gruppen-URL ein.

Klicken Sie auf die Schaltfläche "Update-Optionen", um Ihre Einstellungen zu speichern.
Nicht autorisierte Benutzer werden jetzt auf die Seite mit Preisplänen umgeleitet, wenn sie versuchen, auf einen Mitgliederbereich zuzugreifen.
Schritt 9. Fügen Sie Anmelde- und Benutzeranmeldeformulare hinzu
Nachdem Sie nun alles eingerichtet haben, ist es an der Zeit, dass Ihre Benutzer sich leicht auf Ihrer Website zurechtfinden.
Zunächst müssen Sie ein Benutzeranmeldeformular hinzufügen, damit sich Mitglieder bei ihren Konten anmelden können.
Gehe zu Aussehen »Widgets und fügen Sie das Widget 'MemberPress Login' zu einer Seitenleiste hinzu.

Als Nächstes fügen wir den Link zur Preisseite zum Navigationsmenü hinzu, sodass neue Benutzer einen Plan auswählen und registrieren können.
Sie können dies tun, indem Sie die besuchen Aussehen »Menüs Seite in Ihrem WordPress-Admin. In der linken Spalte müssen Sie auf die Registerkarte Gruppen klicken, um sie zu erweitern. Die zuvor erstellte Preisplangruppe wird angezeigt.

Aktivieren Sie das Kontrollkästchen neben Ihrer Preisseite und klicken Sie auf die Schaltfläche "Zum Menü hinzufügen".
Die Seite mit dem Preisplan wird jetzt in der rechten Spalte angezeigt. Sie können die Position im Menü durch Ziehen und Ablegen neu anordnen. Sie können ihn auch bearbeiten und den Linktext ändern.

Vergessen Sie nicht, auf die Schaltfläche zum Speichern des Menüs zu klicken, um Ihre Änderungen zu speichern.
Sie können sich jetzt vom WordPress-Adminbereich abmelden und Ihre Website besuchen, um alles in Aktion zu sehen.

Bringen Sie Ihre Mitgliedschafts-Website auf die nächste Stufe
MemberPress ist ein leistungsfähiges WordPress-Mitgliedschafts-Plugin. Sie können Ihre Mitglieder-Website ganz einfach erweitern.
Es funktioniert wunderbar mit LearnDash, mit dem Sie ganz einfach Kurse erstellen und den Verkaufsteil MemberPress überlassen können. Sie können es auch neben BuddyPress und bbPress verwenden.
Hier finden Sie einige weitere nützliche Ressourcen, die Sie beim Wachstum Ihrer WordPress-Mitgliederseite unterstützen.
- Wichtige WordPress-Plugins - Unser Experte hat ein Muss WordPress-Plugins für alle Business-Websites.
- WordPress Geschwindigkeit und Leistung - Die ultimative Anleitung zur Beschleunigung von WordPress und zur Steigerung der Leistung.
- WordPress-Sicherheitshandbuch - Diese schrittweise Anleitung verbessert die Sicherheit Ihrer WordPress-Site.
- Auswählen des perfekten Themas - Anleitung für Anfänger, wie Sie das perfekte Thema für Ihre Website auswählen können.
- Häufige WordPress-Fehler - Die ultimative Liste der häufigsten WordPress-Fehler und deren Behebung.
Wir hoffen, dass dieser Artikel Ihnen beim Einrichten Ihrer WordPress-Mitgliederwebsite geholfen hat. Vielleicht möchten Sie auch unseren Schritt-für-Schritt-WordPress-SEO-Leitfaden für Anfänger.
Wenn Ihnen dieser Artikel gefallen hat, abonnieren Sie bitte unsere Video-Tutorials für unseren YouTube-Kanal für WordPress. Sie finden uns auch auf Twitter und Facebook.


