Manuelles Aktualisieren von WordPress mithilfe von FTP
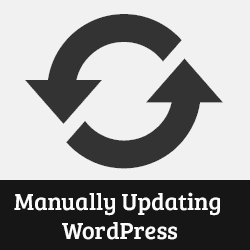
WordPress kann sich ohne Benutzereingabe automatisch auf eine neue Nebenversion aktualisieren. Bei größeren Updates wird in WordPress eine Benachrichtigung angezeigt, dass ein Update verfügbar ist, und ein Benutzer kann das Update durch Klicken auf eine Schaltfläche initiieren. Manchmal kann es jedoch vorkommen, dass ein Update aus dem WordPress-Adminbereich nicht möglich ist. In diesem Artikel zeigen wir Ihnen, wie Sie WordPress mithilfe eines FTP-Clients manuell aktualisieren.
Videoanleitung
Abonniere WPBeginnerWenn Ihnen das Video nicht gefällt oder Sie weitere Anweisungen benötigen, lesen Sie weiter.
Site für das Update vorbereiten
Das erste, was Sie vor einem Update tun sollten, ist das Backup von WordPress. Wenn Sie keinen Zugriff auf den WordPress-Adminbereich haben, können Sie WordPress weiterhin manuell sichern.
Nach dem Backup müssen Sie eine neue Version der neuesten WordPress-Software von WordPress.org auf Ihren Desktop herunterladen und das ZIP-Archiv extrahieren. Im ZIP-Archiv finden Sie einen Ordner mit dem Namen WordPress.
Wenn auf Ihrem Computer noch kein FTP-Client installiert ist, müssen Sie einen FTP-Client herunterladen und installieren. Wir empfehlen die Verwendung von Filezilla, da es kostenlos ist und sowohl für Windows als auch für Mac funktioniert.
WordPress-Dateien mit FTP hochladen
Stellen Sie über Ihren FTP-Client eine Verbindung zu Ihrer Website her. In unserem Handbuch erfahren Sie, wie Sie mit FTP Dateien in WordPress hochladen.
Wenn Sie sich über einen FTP-Client mit Ihrer Website verbunden haben, wechseln Sie in das Stammverzeichnis Ihrer Website. Laden Sie jetzt alle Dateien hoch WordPress Ordner von Ihrem Desktop in das Stammverzeichnis Ihrer Website.

Ihr FTP-Client beginnt, Dateien von Ihrem PC auf Ihren Webhosting-Server hochzuladen. Während des Updatevorgangs werden Sie vom FTP-Client dazu aufgefordert Dateiname ist bereits im Zielverzeichnis vorhanden. Bitte wählen Sie eine Aktion aus. Wählen Überschreiben und dann das Kästchen ankreuzen Verwenden Sie immer diese Aktion.

Aktualisieren der WordPress-Datenbank
Eine neue WordPress-Version kann Änderungen in der WordPress-Datenbank enthalten. Dies würde ein Datenbank-Update erfordern. Wenn Sie alle Dateien auf Ihre Website hochgeladen haben, wechseln Sie einfach in Ihren WordPress-Adminbereich. WordPress zeigt Ihnen nun eine Datenbankaktualisierung an.

Klicken Sie einfach auf Aktualisieren Sie die WordPress-Datenbank Taste, um fortzufahren. WordPress zeigt Ihnen nach der Aktualisierung Ihrer Datenbank eine Erfolgsmeldung an.
Das ist alles. Sie haben WordPress erfolgreich auf die neueste Version aktualisiert.
Denken Sie daran, Sie sollten WordPress immer auf dem neuesten Stand halten. Wir hoffen, dass dieses Handbuch Ihnen dabei geholfen hat, WordPress auf Ihrer Website manuell zu aktualisieren. Bitte hinterlassen Sie einen Kommentar und Fragen.


