So installieren Sie WordPress auf Amazon Web Services
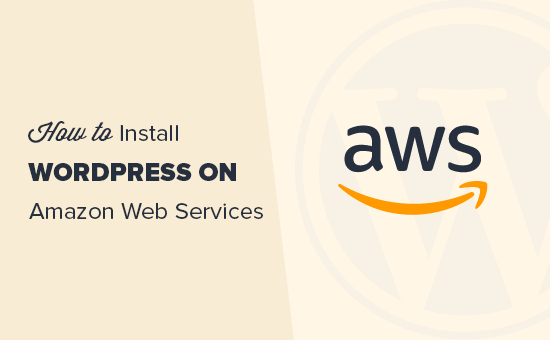
Vor kurzem hat uns einer unserer Leser gebeten, zu erfahren, wie WordPress auf Amazon Web Services (AWS) installiert wird. Amazon Web Services ist häufig für größere Projekte reserviert und stellt eine leistungsstarke Cloud-Computing-Plattform dar, mit der jeder die überragende Infrastruktur von Amazon kostenpflichtig nutzen kann. In diesem Artikel zeigen wir Ihnen, wie Sie WordPress in Amazon Web Services installieren.
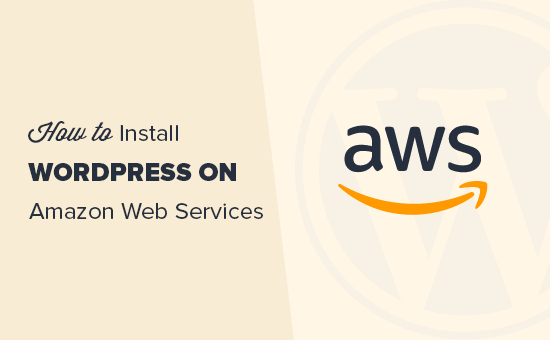
Hinweis: Wenn Sie gerade erst eine Website starten, empfehlen wir Ihnen, eine der einfacheren Lösungen aus unserem Handbuch zur Installation von WordPress zu verwenden.
Wir haben diesen Artikel in zwei Methoden aufgeteilt. Die erste Methode ist ein manueller Prozess, der sehr technisch und kompliziert ist. Die zweite Methode ist eine einfachere Lösung für Anfänger, da Sie die AWS-Infrastruktur mithilfe einer bevorzugten verwalteten WordPress-Hosting-Lösung verwenden können.
- Installieren Sie WordPress manuell in AWS
- Installieren Sie WordPress auf AWS über die Managed Hosting Solution
Methode 1. Erstellen einer benutzerdefinierten WordPress-Installation unter AWS
Zuerst müssen Sie die Amazon Web Services-Website besuchen. Sie können ein kostenloses Konto erstellen, müssen jedoch Kreditkartendaten eingeben. Amazon bestätigt Ihre Identität, indem Sie eine Gebühr von 1 US-Dollar an Ihre Karte senden.
Sobald Ihr Konto bestätigt wurde, müssen Sie sich bei Ihrer AWS-Konsole anmelden und auf das Menü "Dienste" klicken. Im Berechnungsabschnitt müssen Sie EC2 auswählen, um fortzufahren.

EC2 ist die Cloud-Computing-Plattform von AWS, mit der Sie virtuelle Maschinen erstellen und Web-Apps wie WordPress ausführen können. Weitere Informationen zu virtuellen Maschinen finden Sie in unserem Leitfaden zu VPS. Benötigen Sie es?.
Klicken Sie anschließend auf die Schaltfläche "Instanz starten", um Ihre Instanzeinstellungen zu starten und zu konfigurieren.

Sie müssen ein Amazon-Computer-Image auswählen. Dies sind vorkonfigurierte Softwarestapel, die Sie mit einem einzigen Klick installieren können.
Suchen Sie unter "AWS Marketplace" nach WordPress und wählen Sie "WordPress by Bitnami" aus..

Sie sehen nun ein Popup-Fenster, in dem Sie einfach auf die Schaltfläche Weiter klicken müssen.
Auf dem nächsten Bildschirm werden Sie aufgefordert, einen Instanztyp auszuwählen. Sie können fortfahren und td.micro free tier auswählen. Klicken Sie anschließend auf die Schaltfläche "Instanzdetails konfigurieren".

Auf dem nächsten Bildschirm müssen Sie nichts ändern. Klicken Sie einfach auf "Next: Add Storage" und klicken Sie dann auf "Next: Add Tags".
Jetzt geben wir einen Namen für diese Instanz als Tag ein. Klicken Sie auf die Schaltfläche "Tag hinzufügen" und geben Sie "Name" als Schlüssel und "MyWordPress" als Wert ein.

Klicken Sie auf die Schaltfläche "Überprüfen und Starten", um fortzufahren.
Sie erhalten nun eine Übersicht über Ihre Konfiguration der EC2-Instanz. Klicken Sie auf die Schaltfläche "Starten", um Ihre Instanz zu starten.

Als nächstes werden Sie aufgefordert, die Schlüsselpaare auszuwählen. Sie müssen "Ohne Schlüsselpaar fortfahren" auswählen und dann das Kontrollkästchen darunter aktivieren.

Klicken Sie anschließend auf die Schaltfläche Startinstanzen, um Ihre Einstellungen zu speichern und Ihre EC2-Instanz zu starten.
AWS zeigt jetzt eine Erfolgsmeldung an. Klicken Sie auf die Schaltfläche "Instanzen anzeigen" in der rechten unteren Ecke des Bildschirms.
Sie können jetzt sehen, wie Ihre WordPress-Instanz ausgeführt wird.

Um Ihre WordPress-Site zu testen, müssen Sie die öffentliche IP-Adresse ermitteln. Sie finden es in der Spalte IPV4 Public IP neben Ihrer Instanz.

Sie können diese IP-Adresse jetzt kopieren und in die Adressleiste einer neuen Browser-Registerkarte eingeben, um Ihre Website anzuzeigen. Sie können Ihre WordPress-Site mit dem Standarddesign anzeigen.

Um Ihren WordPress-Admin-Bereich aufzurufen, fügen Sie einfach / wp-admin / neben der öffentlichen IP-Adresse Ihrer Site hinzu.
http://18.191.114.246/wp-admin
Sie sehen jetzt die standardmäßige WordPress-Anmeldeseite.

Sie müssen jedoch den Benutzernamen und das Kennwort kennen, um auf den Admin-Bereich zugreifen zu können.
Sie können dies erreichen, indem Sie zu Ihrer EC2-Konsole zurückkehren, auf die Schaltfläche "Aktionen" klicken und dann auswählen Instanzeinstellungen »Systemprotokoll abrufen.
Dadurch wird eine Protokolldatei in einem Popup-Fenster mit viel Text angezeigt. Sie müssen nach unten scrollen, und Sie finden eine Zeile mit 'Bitnami-Benutzerkennwort festlegen auf', die von ## Zeichen umgeben ist. Sie sehen auch den von der App festgelegten Standardbenutzernamen.

Sie können jetzt den Benutzernamen / das Passwort kopieren und auf dem Anmeldebildschirm Ihrer WordPress-Site eingeben.
Herzlichen Glückwunsch, Sie haben WordPress erfolgreich bei Amazon Web Services installiert. Ihre Website ist jedoch nur über die IP-Adresse erreichbar.
Wenn Sie einen Domainnamen auf Ihre AWS WordPress-Installation verweisen möchten, müssen Sie Ihren Domainnamen mit den AWS-DNS-Servern verbinden.
In unserer Schritt-für-Schritt-Anleitung erfahren Sie, wie Sie einen Domainnamen registrieren.
Nachdem Sie Ihren Domainnamen registriert haben, können Sie ihn Ihrer AWS-Instanz hinzufügen.
Fügen Sie Ihrer WordPress-Site in Amazon Web Services einen Domänennamen hinzu
Gehen Sie zuerst zu Ihrem EC2-Instanzen-Dashboard und klicken Sie dann in der linken Spalte unter "Netzwerk & Sicherheit" auf "Elastic IPS".

Klicken Sie anschließend auf die Schaltfläche "Neue Adresse zuweisen", um fortzufahren.
Sie werden gefragt, wie Sie die IP-Adresse verwenden möchten. Klicken Sie einfach auf die Schaltfläche Zuweisen, um fortzufahren.
AWS erstellt jetzt eine neue elastische IP-Adresse für Ihre WordPress EC2-Instanz. Ihre IP-Adresse wird in einer Tabelle aufgelistet. Wählen Sie einfach die IP-Adresszeile aus und wählen Sie dann unter der Schaltfläche "Aktionen" die Option "Adresse zuordnen".

Wählen Sie im nächsten Bildschirm Ihre WordPress-Instanz aus dem Dropdown-Menü aus und klicken Sie auf die Schaltfläche Zuordnen.

Sie sehen nun Ihre elastische IP in der Tabelle. Kopieren Sie die IP-Adresse und fügen Sie sie in einen Texteditor wie Notepad ein. Wir werden es im nächsten Schritt brauchen.

Als nächstes müssen Sie oben auf das Menü 'Dienste' klicken und nach 'Route53' suchen. Dies ist der DNS-Verwaltungsdienst von Amazon-Web-Services, mit dem Sie Datenverkehr an Ihre EC2-Instanz weiterleiten können.

Klicken Sie auf der nächsten Seite unter "DNS-Verwaltung" auf die Schaltfläche "Jetzt einsteigen".

Dadurch gelangen Sie zum Bereich der gehosteten Zonen. Klicken Sie auf die Schaltfläche "Gehostete Zone erstellen".

Als Nächstes müssen Sie Ihren Domänennamen hinzufügen und auf die Schaltfläche Erstellen klicken, um ihn einer gehosteten Zone hinzuzufügen.

Nachdem Sie Ihre Domäne zu einer gehosteten Zone hinzugefügt haben, klicken Sie auf die Schaltfläche "Datensatz erstellen". Nun müssen Sie neben dem Feld "Name" www eingeben. Geben Sie die zuvor kopierte elastische IP-Adresse in das Feld "Wert" ein und klicken Sie auf die Schaltfläche "Erstellen".

Der A-Eintrag wird nun zusammen mit Ihrem Domain-Namen zu Ihrer gehosteten Zone hinzugefügt. In der linken Spalte müssen Sie die Zeilen unter NS-Feld kopieren. Dies sind Nameserver-Adressen, die Sie im nächsten Schritt benötigen.
Nun müssen Sie zu Ihrer Domain-Registrar-Website gehen und Ihre Domain-Einstellungen bearbeiten. Die nachstehenden Abbildungen können von Ihrem Anbieter abweichen, die grundlegenden Anweisungen sind jedoch für jeden Anbieter ähnlich.
Geben Sie in den DNS-Nameservereinstellungen Ihrer Domäne die zuvor kopierten Nameserver-Adressen ein.

Vergessen Sie nicht, Ihre Änderungen zu speichern. Sie können jetzt den von Ihnen hinzugefügten Domainnamen besuchen und er wird Sie zu Ihrer WordPress-Site in Amazon Web Services führen.
Hinweis: DNS-Änderungen können einige Zeit in Anspruch nehmen.
Methode 2. Verwenden von Amazon Web Services über Managed WordPress Hosting
Wie Sie vielleicht bemerkt haben, ist die Einrichtung einer benutzerdefinierten WordPress-Installation für Amazon-Webdienste ein sehr technischer und komplizierter Vorgang.
Die Cloud-Computing-Infrastruktur von Amazon Web Services ist eine kostengünstige Lösung. Dies bedeutet, dass Verkehrsspitzen Ihre Hosting-Rechnung erheblich erhöhen werden. Ganz zu schweigen davon, dass Sie weiterhin für die Verwaltung Ihrer eigenen Dienste verantwortlich sind, was nur zusätzliche Arbeit bedeutet.
Eine einfachere Möglichkeit, WordPress problemlos auf Amazon Web Services zu verwenden, ist die Verwendung eines verwalteten WordPress-Hosting-Providers.
Wir empfehlen die Verwendung von WP Engine. Sie betreiben einen Teil ihrer Hosting-Plattform auf der AWS-Infrastruktur, und Sie müssen sich nicht um Verkehrsspitzen, Serververwaltung oder WordPress-Wartung sorgen.
Eine weitere gute Alternative ist Pagely, ein Premium-Managed-Hosting-Anbieter für WordPress. Sie betreiben ihre Plattform auch auf Amazon Web Services und bieten eine problemlose WordPress-Umgebung, um Ihr Geschäft zu steigern.
Wir hoffen, dass Sie in diesem Artikel erfahren haben, wie Sie WordPress in Amazon Web Services installieren. Vielleicht möchten Sie auch unseren ultimativen Leitfaden zur Verbesserung der Geschwindigkeit und Leistung von WordPress mit schrittweisen Anweisungen sehen.
Wenn Ihnen dieser Artikel gefallen hat, abonnieren Sie bitte unsere Video-Tutorials für unseren YouTube-Kanal für WordPress. Sie finden uns auch auf Twitter und Facebook.


