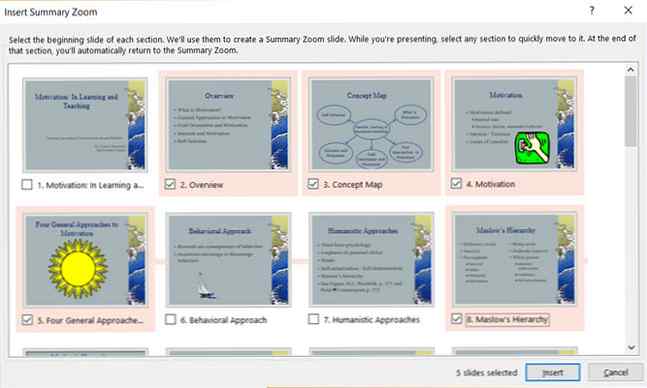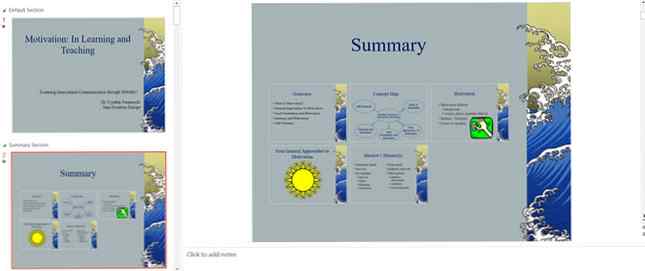Verwenden Sie den Zusammenfassungszoom von PowerPoint für dynamischere Präsentationen

Bei den häufigsten Microsoft PowerPoint-Präsentationen wird von der ersten bis zur letzten Folie eine Linie angezeigt. Es ist ein bisschen vorhersehbar und langweilig. Aber großartige Präsentationen, wie großartige Geschichten, sollten nicht gezwungen werden, einem linearen Folienpfad zu folgen.
Eine neue Funktion in PowerPoint 2016 10 Tipps für bessere PowerPoint-Präsentationen mit Office 2016 10 Tipps für bessere PowerPoint-Präsentationen mit Office 2016 Microsoft PowerPoint setzt weiterhin neue Standards. Die neuen Funktionen in PowerPoint 2016 sind der beste Platz für intelligente und kreative Präsentationen. Lesen Sie mehr genannt “Zusammenfassung Zoom” ermöglicht es Ihnen, in verschiedene Folien zu springen und spannende Variationen zu erstellen.
So funktioniert Zusammenfassung Zoom in Microsoft PowerPoint

So beschreibt PowerPoint den Übersichts-Zoom: Durch die Freiheit, von einer Folie zu einer anderen Folie zu springen, können Sie Ihren Präsentationen mehr Interaktivität verleihen. Es ist wie der Hauptindex, von dem aus Sie von einer Stelle Ihrer Präsentation zu einer anderen in beliebiger Reihenfolge wechseln können. Zoom für Microsoft PowerPoint ist nur für Office 365-Abonnenten und nur unter Windows verfügbar.
So können Sie es einrichten:
- Wenn Ihre Folien fertig sind, gehen Sie zu Multifunktionsleiste> Einfügen> Zoom.
- Wählen Sie in der Dropdown-Liste aus Zusammenfassung Zoom.
- Das Zusammenfassung Zoom einfügen Das Dialogfeld wird geöffnet und fordert Sie auf, die Folien auszuwählen, die in den Zoom aufgenommen werden sollen.
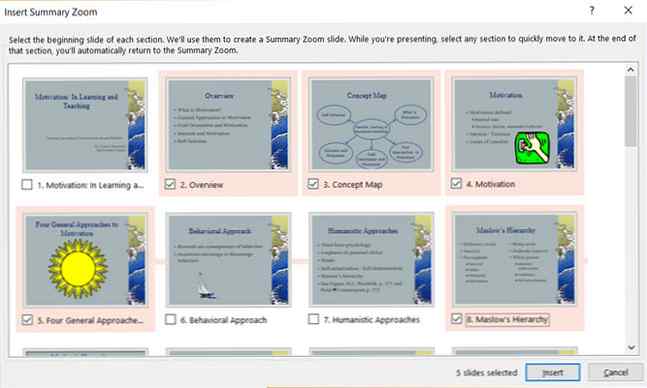
- Wenn Sie die richtigen Folien ausgewählt haben, klicken Sie auf Einfügen Taste.
- Die Übersichts-Zoom-Folie wird erstellt und als neue Folie angezeigt, die sich vor der ersten Folie befindet, die Sie in den Übersichts-Zoom aufgenommen haben. Geben Sie einen Titel für diese Folie ein und speichern Sie Ihre Präsentation.
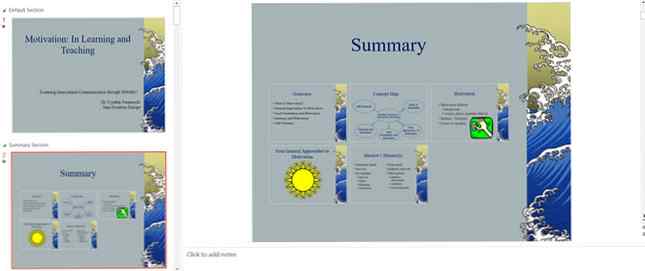
Gehe zum Diashow Anzeigen und Verwenden des Übersichts-Zooms, um Ihr Publikum durch die wichtigsten Teile der Präsentation zu führen. Sie können eine kleine Geschichte mit den im Zusammenfassungszoom ausgewählten Folien erstellen. Sie können die anderen Folien ignorieren, die nicht Teil Ihrer Erzählung sein müssen. Mit der Zoomfunktion können Sie eine flüssigere Diashow erstellen und sie besser erklären.
Erfahren Sie mehr über: Microsoft Office 2016, Microsoft PowerPoint, Präsentationen.