Verwenden Sie benutzerdefinierte Ansichten in Excel, um bestimmte Arbeitsblatt-Layouts zu speichern
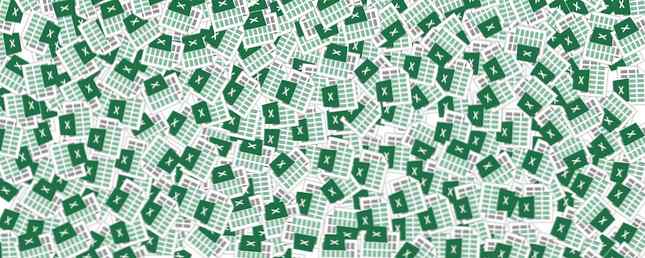
Die benutzerdefinierte Ansichtseinstellung von Excel erleichtert das Anzeigen bestimmter Informationen in einer überfüllten Kalkulationstabelle oder das Erstellen verschiedener Layouts für Ihre Daten. Sie können damit benutzerdefinierte Kopf- oder Fußzeilen erstellen, eine druckfreundliche Version Ihrer Kalkulationstabelle erstellen oder Sie können eine Ansicht erstellen, in der Standfenster oder Teilzeilen aktiviert werden.
Als Erstes müssen Sie die Ansicht erstellen, die Sie als benutzerdefinierte Ansicht speichern möchten. Angenommen, Sie möchten in einigen Fällen eine Reihe von Zeilen in Ihrer benutzerdefinierten Ansicht ausblenden. Erstellen Sie zunächst eine benutzerdefinierte Ansicht, wenn alle Zeilen und Spalten angezeigt werden:
- Öffne dein Arbeitsblatt und gehe zum Registerkarte "Ansicht" und klicken Sie auf Benutzerdefinierte Ansichten.
- Klicken Sie im angezeigten Dialogfeld auf Hinzufügen.
- Geben Sie einen Namen für Ihre benutzerdefinierte Ansicht ein (z. “Vollansicht”). Stelle sicher Ausgeblendete Zeilen, Spalten und Filtereinstellungen wird geprüft.
Erstellen Sie als Nächstes die Einstellung für die benutzerdefinierte Ansicht, wenn bestimmte Spalten oder Zeilen ausgeblendet sind:
- Wählen Sie die Zeilen oder Spalten aus, die Sie ausblenden möchten, klicken Sie mit der rechten Maustaste darauf und klicken Sie auf verbergen.
- Gehe zurück zum Benutzerdefinierte Ansichten Dialogfeld und klicken Sie auf Hinzufügen.
- Geben Sie einen Namen für Ihre benutzerdefinierte Ansicht ein (z. “Versteckte Ansicht”). Stellen Sie wieder sicher Ausgeblendete Zeilen, Spalten und Filtereinstellungen wird geprüft.
- Jetzt können Sie problemlos zwischen den beiden Ansichten wechseln, indem Sie auf Benutzerdefinierte Ansichten klicken und auf die Anzeigeeinstellungen doppelklicken, die Sie anzeigen möchten.
Schauen Sie sich das Video unten an, um den Vorgang in Aktion zu sehen:
Um eine benutzerdefinierte Ansicht zu löschen, kehren Sie zum Dialogfeld "Benutzerdefinierte Ansicht" zurück, klicken Sie auf die Ansicht, die Sie löschen möchten, und klicken Sie auf die Schaltfläche "Löschen".
Für welche anderen Szenarien können Sie benutzerdefinierte Ansichten verwenden??
- Vergrößern Sie einen bestimmten Teil des Arbeitsblatts mit der Taste Zoomen Sie auf die Auswahl Funktion auf der Registerkarte Ansicht.
- Frieren Sie die obere Zeile in Ihrem Arbeitsblatt ein, indem Sie die verwenden Scheiben einfrieren > Top Row einfrieren Funktion auf der Registerkarte Ansicht.
- Zeigen Sie zwei Arbeitsmappen nebeneinander an, indem Sie die Ansicht nebeneinander Funktion auf der Registerkarte Ansicht.
- Sie können mehrere Optionen in einer benutzerdefinierten Ansicht kombinieren: Deaktivieren von Gitternetzlinien, Überschriften und Formelleisten, Zoomen auf die Auswahl und Einfrieren der oberen Zeile.
Leider funktionieren die benutzerdefinierten Ansichtseinstellungen nicht, wenn Sie verschiedene Formatierungsfunktionen wie Schriftartauswahl, Hervorhebung usw. Umschalten möchten.
Verwenden Sie die benutzerdefinierten Ansichten von Excel? Haben Sie kreative Möglichkeiten für die Funktion gefunden? Lass es uns in den Kommentaren wissen.
Erfahren Sie mehr über: Microsoft Excel, Tabellenkalkulation.


