Die grundlegende Liste der Microsoft Outlook-Tastenkombinationen
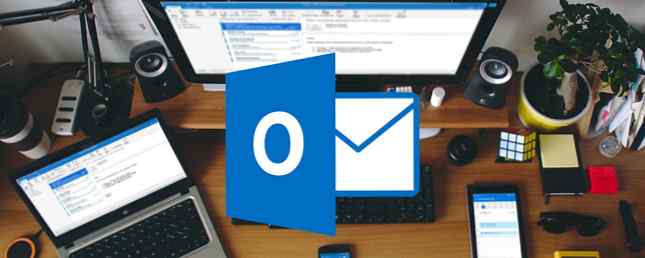
Unter allen Desktop-E-Mail-Clients gibt es keinen Zweifel, dass Microsoft Outlook das leistungsfähigste und flexibelste von allen ist. Da es jedoch eine Fülle von nützlichen Funktionen enthält, kann es sehr schwer zu navigieren sein - es sei denn, Sie kennen diese wichtigen Tastaturbefehle für Microsoft Outlook, die wir Ihnen im Spickzettel-Format zur Verfügung gestellt haben.
| Tastaturkürzel | Beschreibung |
|---|---|
| Allgemeine Abkürzungen | |
| F1 | Hilfe |
| F3 | Suchen Sie einen Kontakt oder einen anderen Artikel |
| F4 | Suchen oder Ersetzen |
| F7 | Rechtschreibprüfung |
| F9 | Nach neuen Nachrichten suchen |
| F11 | Einen Kontakt suchen |
| F12 | Speichern unter (nur in der Mailansicht) |
| Löschen | Ausgewähltes Element löschen (Nachricht, Aufgabe oder Besprechung) |
| Umschalt + Strg + A | Legen Sie einen neuen Termin an |
| Umschalt + Strg + B | Öffnen Sie das Adressbuch |
| Umschalt + Strg + C | Erstellen Sie einen neuen Kontakt |
| Umschalt + Strg + E | Einen neuen Ordner erstellen |
| Umschalt + Strg + F | Öffnen Sie das Fenster "Erweiterte Suche" |
| Umschalt + Strg + H | Erstellen Sie ein neues Office-Dokument |
| Umschalt + Strg + I | Wechseln Sie in den Posteingang |
| Umschalt + Strg + J | Erstellen Sie einen neuen Journaleintrag |
| Umschalt + Strg + K | Erstellen Sie eine neue Aufgabe |
| Umschalt + Strg + L | Erstellen Sie eine neue Kontaktgruppe |
| Umschalt + Strg + M | Erstellen Sie eine neue Nachricht |
| Umschalt + Strg + N | Erstellen Sie eine neue Notiz |
| Umschalt + Strg + O | Wechseln Sie in den Postausgang |
| Umschalt + Strg + P | Öffnen Sie das Fenster Neuer Suchordner |
| Umschalt + Strg + Q | Erstellen Sie eine neue Besprechungsanfrage |
| Umschalt + Strg + U | Erstellen Sie eine neue Aufgabenanfrage |
| Strg + Alt + 2 | Wechseln Sie zur Arbeitswochen-Kalenderansicht |
| Strg + Alt + 3 | Wechseln Sie zur Kalenderansicht für die gesamte Woche |
| Strg + Alt + 4 | Wechseln Sie zur Monatskalenderansicht |
| Kurzbefehle für Nachrichten | |
| Umschalt + Strg + R | Allen antworten |
| Strg + A | Wählen Sie Alle |
| Strg + B | Fett gedruckt |
| Strg + C | Ausgewählten Text kopieren |
| Strg + F | Nachricht weiterleiten |
| Strg + H | Text suchen und ersetzen |
| Strg + K | Überprüfen Sie die Namen anhand des Adressbuchs |
| Strg + O | Öffnen |
| Strg + P | |
| Strg + Q | Markierte Nachricht als gelesen markieren |
| Strg + R | Antworten |
| Strg + S | Nachricht als Entwurf speichern |
| Strg + U | Markierte Nachricht als ungelesen markieren |
| Strg + V | Kopieren Sie den kopierten Text |
| Strg + X | Ausgewählten Text ausschneiden |
| Strg + Y | Zum Ordner gehen… |
| Strg + Z | Rückgängig machen |
| Strg + Alt + J | Nachricht als Nicht-Junk markieren |
| Strg + Alt + M | Nachricht zum Download markieren |
| Alt + S | Nachricht senden |
| Schnelle Navigation | |
| Strg + 1 | Wechseln Sie zur Mailansicht |
| Strg + 2 | Wechseln Sie zur Kalenderansicht |
| Strg + 3 | Wechseln Sie zur Kontaktansicht |
| Strg + 4 | Wechseln Sie zur Aufgabenansicht |
| Strg + 5 | Wechseln Sie zu Notizen |
| Strg + 6 | Wechseln Sie zur Ordnerliste |
| Strg + 7 | Wechseln Sie zu Verknüpfungen |
| Strg + Punkt | Zur nächsten geöffneten Nachricht wechseln |
| Strg + Komma | Zur vorherigen geöffneten Nachricht wechseln |
| Alt + H | Gehen Sie zur Registerkarte Start |
| Alt + Links | Wechseln Sie zur vorherigen Ansicht im Hauptfenster von Outlook |
| Alt + Rechts | Wechseln Sie zur nächsten Ansicht im Hauptfenster von Outlook |
Wenn Sie diese Tastenkombinationen beherrschen, können Sie Ihre Produktivität auf die nächste Stufe bringen, indem Sie diese bewährten Methoden für Microsoft Outlook kennen lernen. 6 Empfohlene Vorgehensweisen für Outlook zur Steigerung Ihres Arbeitsflusses 6 Beste Vorgehensweisen für Outlook zur Steigerung Ihres Arbeitsablaufs Wenn Sie mit Outlook arbeiten, sollten Sie Ihren Workflow untersuchen. Gestalten Sie Ihre E-Mail-Arbeit für Sie und sparen Sie Zeit für wichtigere Aufgaben. Weitere Informationen und Einbeziehung dieser nützlichen Add-Ins für Microsoft Outlook 6 Kostenlose Microsoft Outlook-Add-Ins für bessere E-Mails 6 Kostenlose Microsoft Outlook-Add-Ins für bessere E-Mails Add-Ins können Funktionen hinzufügen, die Outlook standardmäßig nicht unterstützt. Wir zeigen Ihnen sechs kostenlose Add-Ins, um die Produktivität und den Spaß in Outlook zu steigern. Weiterlesen . Wenn Sie jemals Probleme haben, stellen Sie sicher, dass Sie diese Schritte kennen, um fast alle Probleme in Microsoft Outlook zu beheben. So beheben Sie häufig auftretende Microsoft Outlook-Probleme. So beheben Sie häufig auftretende Microsoft Outlook-Probleme. Beeinflusst Microsoft Outlook Sie? Wir haben Korrekturen zusammengestellt, die sich mit den häufigsten Problemen befassen sollten. In kürzester Zeit sind Sie wieder im Geschäft. Weiterlesen .
Erfahren Sie mehr über: Spickzettel, Tastenkombinationen, Microsoft Outlook.


