Beheben Sie Ihren Mac mit diesen 9 Startup-Tastenkombinationen
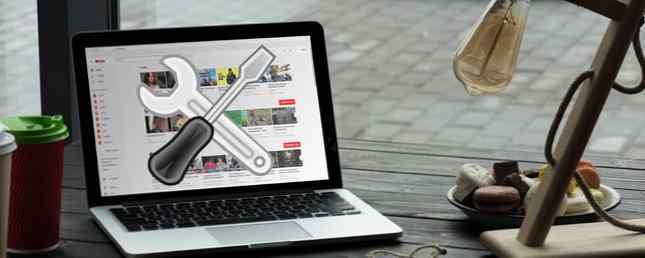
Es gibt eine kleine Panik, die Ihnen durch den Kopf geht, wenn Ihr Mac nicht booten will. Dies bedeutet entweder eine von zwei Dingen: Sie verbringen den Tag damit, Ihre Maschine zum Laufen zu bringen oder Sie machen eine teure Reise in den Apple Store.
Ihr Mac verfügt über überraschend viele Startoptionen, damit Sie ihn wieder zum Laufen bringen. Diese können Ihnen einen verlorenen Nachmittag mit Computerproblemen ersparen und sogar eine Reise in die Genius Bar ersparen.
Funktionsweise der Starttasten
Die Startsequenz des Mac ist so berühmt, dass es eine Marke ist. Der graue Bildschirm mit dem Apple-Logo zeigt an, dass Ihr Mac gestartet wird. Leider machen die neuesten Macs ohne ein paar Änderungen keinen Ton mehr.
Wenn Sie jedoch eine Starttastenkombination drücken, bevor Sie das Apple-Logo sehen, können Sie den Start Ihres Mac ändern. Für die meisten davon möchten Sie Ihre Tastenkombination drücken, bevor der graue Bildschirm beim Starten Ihres Mac angezeigt wird.
1. Booten im Wiederherstellungsmodus: Befehl + R
Drücken Befehl + R startet Ihren Mac im Wiederherstellungsmodus. Der Wiederherstellungsmodus ist der Inbegriff aller Hilfsprogramme Löschen (oder Reparieren) der Wiederherstellungspartition Ihres Macs Löschen (oder Reparieren) der Wiederherstellungspartition Ihres Mac Wenn Sie macOS ablegen möchten, möchten Sie möglicherweise die Wiederherstellungspartition löschen Festplattenplatz. Später können Sie es auch wiederherstellen. So machen Sie beides. Lesen Sie mehr, um Ihren Mac zum Laufen zu bringen. Das Festplatten-Dienstprogramm hilft Ihnen bei der Überprüfung und Reparatur Ihres Systemlaufwerks.

Sie können Time Machine verwenden, um Ihren Mac an einen früheren Punkt zu rollen. Es gibt auch ein Dienstprogramm zum Ändern des Kennworts für Benutzerkonten. Safari kann Ihnen bei der Suche nach Lösungen für alle Ihre Probleme helfen. Wenn alles andere fehlschlägt, können Sie macOS herunterladen und erneut installieren. So installieren Sie macOS für einen schnellen und sauberen Mac sauber Neuinstallieren von macOS für einen schnellen und sauberen Mac Sie müssen Ihren Mac auf die Werkseinstellungen zurücksetzen? So installieren Sie eine neue Kopie von macOS und löschen alles. Weiterlesen .
In neun von zehn Fällen können Sie jedes Problem mit Ihrem Mac im Wiederherstellungsmodus beheben. Es nimmt etwas Platz auf Ihrer Festplatte ein, aber das ist ein kleiner Preis für solch nützliche Werkzeuge. Es gibt jedoch andere Optionen, die Sie bei fortgeschritteneren Problemen unterstützen.
2. Booten von einem externen Laufwerk: Option
Drücken Sie die Möglichkeit Taste beim Booten zeigt eine Liste der startfähigen Laufwerke Ihres Mac an. Auf einem Barebones-Mac sehen Sie Ihre Systemfestplatte und die Wiederherstellungspartition (oder, wenn Sie Old School sind, Ihr optisches Laufwerk). Wenn Sie eine Boot Camp-Partition eingerichtet haben: Windows nativ auf einem Mac ausführen: Gut, schlecht und hässlich Wie man Windows 10 nativ auf einem Mac ausführen: Gut, schlecht und hässlich, während Mac OS X für die meisten Aufgaben geeignet ist Manchmal kann es einfach nicht das tun, was Sie möchten. Meistens bedeutet dies, dass Sie Windows auf Ihrem Mac ausführen. Lesen Sie mehr, Sie sehen das auch dort.

Wenn Sie vergessen haben, die Startdiskette in Windows zu ändern, sparen Sie Zeit, dies ist jedoch nicht das Hauptereignis. Wenn Sie Ihren Mac von einem USB-Stick (oder bei älteren Modellen, einer DVD) starten möchten, ist dies die Option, die Sie benötigen. Wenn Sie ein System für eine Neuinstallation löschen möchten, können Sie von einem USB-MacOS-Installationsprogramm aus booten. MacOS von USB installieren. MacOS von USB installieren. Möchten Sie MacOS von einem USB-Laufwerk installieren? Wir führen Sie durch diese alternative Methode zur Installation von macOS. Weiterlesen .
So booten Sie auch einen Linux-USB-USB-Live-Stick. Eine tragbare Ubuntu-Installation ist immer dabei, egal wo Sie sich befinden. Halten Sie eine tragbare Ubuntu-Installation bei sich, wo immer Sie auch sind. Mit einer Ubuntu-Installation können Sie so viel tun. Aber was wäre, wenn Sie dieselbe Ubuntu-Installation nehmen und portabel machen könnten, damit Sie sie überall dabei haben können? Lesen Sie mehr, und während der Beta-Saison können Sie die macOS-Betas auf einem externen Laufwerk ausführen. So installieren Sie OSX Lion auf einem externen Laufwerk, um es auszuprobieren [Mac] Wie installiert man OSX Lion auf einem externen Laufwerk, um es auszuprobieren [Mac ] Das Beste an Macs ist, dass das Betriebssystem auf jedem Mac-Computer startfähig ist, unabhängig davon, auf welchem Computer es ursprünglich installiert wurde. Dies bedeutet, dass, wenn Ihr Desktop bricht, Sie… Lesen Sie mehr .
3. Apple Diagnostics / Apple-Hardwaretest: D
Halten Sie die D Wenn Sie Ihren Mac starten, wird der Apple Hardware Test oder Apple Diagnostics gestartet. Es hängt vom Modelljahr Ihres Mac ab, das Sie haben. Sie müssen alle Verbindungen zu Ihrem Mac trennen, außer einer Maus und einer Tastatur.

Mit diesem Test können Sie entweder die Hardware Ihres Mac schnell oder gründlich überprüfen. Der Schnelltest dauert etwa fünf Minuten. Der erweiterte Test hängt von der auf Ihrem System installierten Speicherkapazität ab.
Wenn Sie ungewöhnliche Probleme mit Ihrem Mac haben, ist dies der beste Startpunkt. Diese Diagnoseprobleme helfen Ihnen möglicherweise, einige Schritte zu überspringen, wenn Sie sich an den Support wenden. Hier sind Ihre Optionen Mac Tech Support? Hier sind Ihre Optionen "Technischer Support" - zwei Wörter, die die Herzen aller, aber der kompetentesten Computerbenutzer in der Welt fürchten. Wo fängst du an zu schauen, wenn etwas schief geht? Lesen Sie auch mehr.
4. Zurücksetzen des NVRAM: Option + Befehl + P + R
Halt Wahl + Befehl + P + R Wenn Ihr Mac neu startet, halten Sie sie gedrückt, bis Ihr Mac ein zweites Mal neu startet. Mit dem NVRAM (nichtflüchtiger RAM) speichert Ihr Mac bestimmte Einstellungen, wenn er ausgeschaltet wird. Das NVRAM behandelt Volumen, Auflösung, Zeitzoneneinstellungen und Startdiskette.
Wenn Sie Probleme mit diesen Einstellungen haben, verwenden Sie diese Option. Um ehrlich zu sein, beginnen die meisten Fehlerbehebungshandbücher mit dem Löschen des NVRAM. So setzen Sie die SMC und das PRAM / NVRAM Ihres Mac zurück. So setzen Sie die SMC und das PRAM / NVRAM Ihres Mac zurück Haben Sie Probleme mit Ihrem Mac? So setzen Sie den SMC und das PRAM oder NVRAM zurück, damit er wieder ordnungsgemäß funktioniert. Weiterlesen . Ältere Macs verwendeten PRAM für denselben Zweck, der Quelle der Abkürzungsbuchstaben.
5. Zurücksetzen der SMC: Umschalt + Strg + Option
Wenn Sie das NVRAM nicht zurücksetzen können, müssen Sie den SMC zurücksetzen. Der System Management Controller wird durch Halten zurückgesetzt Umschalt + Strg + Option. Das Zurücksetzen der SMC kann bei vielen Hardwareproblemen helfen. Wenn Ihre Lüfter laufen, auch wenn Ihr Mac im Leerlauf ist, ist dies ein gutes Beispiel.
Außerdem werden Probleme mit dem Ruhezustand, dem Umgebungslichtsensor und der Hintergrundbeleuchtung der Tastatur behoben. Es können einige Probleme beim Laden des Akkus Ihres Mac behoben werden.
6. Verbose-Modus: Befehl + V
Wenn beim Start Ihres Mac etwas kaputt geht, halten Sie gedrückt Befehl + V in den Verbose-Modus wechseln. Damit können Sie die Prozesse und Schritte sehen, die hinter dem grauen Apple-Bildschirm und der Fortschrittsleiste verborgen sind. Verwenden Sie den ausführlichen Modus, wenn Sie den langsamen oder fehlgeschlagenen Start Ihres Macs beheben möchten.
Wenn Sie die FileVault-Verschlüsselung aktiviert haben, müssen Sie die Tasten gedrückt halten, bis der Anmeldebildschirm angezeigt wird. Wenn Sie ein Firmware-Passwort haben, müssen Sie es deaktivieren.
7. Abgesicherter Modus: Shift
Wenn Sie feststellen, dass Ihr Mac beim Start abstürzt, müssen Sie ihn deaktivieren. Hier kommt der abgesicherte Modus ins Spiel, auf den Sie durch Halten zugreifen Verschiebung beim booten Sie können das Terminal auch im abgesicherten Modus mit dem Befehl neu starten:
sudo nvram boot-args = "- x"Sie können Ihren Mac nicht einfach neu starten, um den abgesicherten Modus zu beenden, wenn Sie dies auf diese Weise tun. Sie müssen den Befehl verwenden:
Sudo NvramWenn Sie diesen Modus verwenden, deaktiviert Ihr Mac fast alles, was das Basissystem nicht benötigt. Außerdem wird eine Festplattenprüfung erzwungen, wodurch möglicherweise auch einige Probleme behoben werden. Abgesicherter Modus nicht Fix die meisten Probleme, aber es hilft Ihnen, ein Problem zu isolieren.
8. Einzelbenutzermodus: Befehl + S

Der Einzelbenutzermodus ist für Benutzer gedacht, die sich mit der Befehlszeile auskennen. 40+ Meist verwendete Linux-Terminalbefehle 40+ Meist verwendete Linux-Terminalbefehle Ob Sie gerade erst mit dem Linux-Terminal beginnen oder einfach nur neugierig sind, hier sind die häufigsten Befehle, die Sie durch Ihre gesamte Zeit unter Linux führen werden. Lesen Sie mehr Holding Befehl + S Beim Booten werden Sie auf eine Befehlszeile mit Root-Berechtigungen gesetzt. Diese Aufforderung lässt Sie ausführen Fsck und andere Terminalbefehle. Wenn Sie ein Problem eingegrenzt haben und mit der Befehlszeile vertraut sind, verwenden Sie den Einzelbenutzermodus.
FSCK kann bei der Arbeit mit Ihren Festplatten ausführlicher sein, wodurch Sie möglicherweise eine bessere Vorstellung davon haben, was nicht stimmt. Für Verschlüsselung und Firmware-Kennwörter gelten dieselben Einschränkungen wie für den Verbose-Modus.
9. Target Disk Mode: T
Wenn Sie Daten von einem Mac kopieren möchten, ist der Target Disk-Modus hilfreich. Halt T Starten Sie Ihren Mac und verbinden Sie Ihren Mac dann mit einem Thunderbolt, Firewire oder USB-C mit einem anderen Mac. Sie können dann den Migrationsassistenten oder sogar den Finder verwenden, um die benötigten Dateien zu kopieren. Dieser Modus hat eine etwas eingeschränkte Anwendung, kann aber hilfreich sein.
Mac-Starttasten für jede Situation
Viele dieser Starttastenkombinationen dienen zur Problembehandlung Ihres Mac. Es ist vielleicht keine schlechte Idee, mit ein paar davon herumzuspielen, damit Sie bei Problemen nicht überrascht werden. Der Wiederherstellungsmodus enthält die meisten Tools, die Sie benötigen, aber tiefer zu graben schadet niemandem.
Es schadet nie, mit den vielen Schritten vertraut zu sein, die der Apple Support Ihnen anfordert. Es kann nicht schaden, wenn Sie versuchen, einen der begrenzten Genius-Termine in Ihrem Apple Store zu bekommen.
Hatten Sie schon einmal die Zeit, dass eine dieser Startoptionen Ihren Mac rettete? Gibt es ein Geheimnis zur Mac-Fehlerbehebung, von dem Sie denken, dass es jeder wissen sollte? Lass es uns in den Kommentaren wissen.
Bild-Gutschrift: VadimVasenin / Depositphotos
Erfahren Sie mehr über: Boot Screen, Mac Tricks, MacOS High Sierra.


