MacBook Trackpad funktioniert nicht? 4 Tipps zur Fehlerbehebung
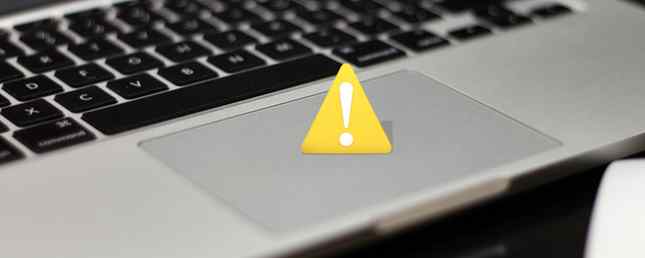
Es spielt keine Rolle, wie viel Geld Sie für ein technisches Gerät ausgegeben haben - etwas kann und wird schief gehen.
Eine der häufigsten Beschwerden unter MacBook-Benutzern ist ein fehlerhaftes Trackpad. Ob sich die Maus nicht mehr bewegt hat, das Klicken funktioniert nicht oder die Touch-Gesten verhalten sich nicht wie erwartet, es gibt viele mögliche Probleme, die auftreten können.
Heute gehen wir einige Tipps zur Fehlerbehebung durch und besprechen einige Problemumgehungen, um Ihren Mac wieder nutzbar zu machen.
1. Suchen Sie nach macOS-Updates

Das klingt offensichtlich, aber es ist erstaunlich, wie viele Benutzer die neueste Version des Betriebssystems, der Firmware und der Treiber nicht ausführen.
Öffnen Sie den App Store und klicken Sie auf, um zu sehen, ob Updates für Ihr Trackpad verfügbar sind Aktualisierung Registerkarte oben im Fenster.
Eigentlich sollten Sie alle ausstehenden Updates installieren. Aber um Ihr Trackpad zu reparieren, interessieren Sie sich für alles, was Sie nennen Trackpad-Firmware-Update (oder ähnliches). Wenn Sie auf etwas stoßen, klicken Sie auf Aktualisieren und folgen Sie den Anweisungen auf dem Bildschirm.
2. Überprüfen Sie die relevanten Einstellungen
Unter der Annahme, dass keine Updates verfügbar waren (oder das Problem nicht gelöst wurde), sollten die ersten Einstellungen immer die Einstellungen Ihres Trackpads sein. Sie können viele Beschwerden beheben, indem Sie einfach einige Optionen anpassen.
Doppelklick funktioniert nicht
Wenn Ihr Trackpad mit Ausnahme der Doppelklick-Funktion voll funktionsfähig zu sein scheint, ist es möglich, dass die Zeitverzögerung für das System zur Erkennung der Geste zu niedrig eingestellt ist.
Wenn Sie mit der Verwendung von Trackpads (und nicht mit einer herkömmlichen Maus) vertraut sind oder nicht so geflüchtet sind wie manche Leute, liegt dies wahrscheinlich daran.
Um auf die Doppelklick-Einstellungen zuzugreifen, klicken Sie auf das Apple-Symbol in der oberen linken Ecke Ihres Bildschirms. Dann folgen Systemeinstellungen> Eingabehilfen und scrollen Sie in der linken Seitenleiste nach unten, bis Sie zu gelangen Maus & Trackpad.

Es stehen verschiedene Optionen zur Verfügung, die Sie jedoch anpassen müssen Doppelklick Geschwindigkeit. Drehen Sie ihn aus seiner aktuellen Position heraus. irgendwo in der Mitte ist für die meisten Benutzer ausreichend, aber Sie können gerne so tief wie nötig gehen.
Zeiger ist schwer zu steuern
Wenn Sie feststellen, dass der Mauszeiger zu schnell reagiert, können Sie die Tracking-Geschwindigkeit anpassen.
Klicken Sie erneut auf das Apple-Symbol, gehen Sie diesmal jedoch zu Systemeinstellungen> Trackpad. Am unteren Rand des Fensters sehen Sie einen Schieberegler mit dem Titel Tracking-Geschwindigkeit. Nach wie vor sollte eine Einstellung irgendwo in der Mitte für die meisten Benutzer geeignet sein.

Das Trackpad reagiert vollständig nicht
Wenn Ihr Trackpad völlig tot ist, verzweifeln Sie nicht - es könnte auch ein einfaches Einstellungsproblem sein.
Um dies zu testen, prüfen Sie, ob eine physische Maus über USB oder Bluetooth an Ihr System angeschlossen ist. Wenn Sie dies tun, trennen Sie die Verbindung. Funktioniert Ihr Trackpad jetzt? In diesem Fall wurde Ihr System so eingerichtet, dass die Trackpad-Eingabe ignoriert wird, wenn eine Maus erkannt wird.
Solange Sie OS X 10.7 Mountain Lion oder später ausführen, können Sie diese Einstellung ändern, indem Sie zu gehen Systemeinstellungen> Eingabehilfen> Maus & Trackpad und deaktivieren Sie das Kontrollkästchen neben Ignorieren Sie das integrierte Trackpad, wenn eine Maus oder ein drahtloses Trackpad vorhanden ist.

Es ist auch möglich, dass Ihr Mac der Meinung ist, dass ein anderes Peripheriegerät eine Maus ist. Beim Versuch, alles (Tastaturen, Drucker, Spielecontroller usw.) von den Anschlüssen Ihres Computers zu trennen, und prüfen Sie, ob es einen Unterschied macht.
3. Überprüfen Sie die Hardware Ihres Mac
Häufig werden Trackpad-Probleme, die nicht auf Einstellungen zurückzuführen sind, durch verschiedene Hardwareprobleme verursacht. Sie können entweder vom Mac selbst oder von Benutzerfehlern stammen.
Der Zeiger ist nervös und nervös
Wenn Ihr Zeiger über den Bildschirm springt, kann dies eine Reihe nicht schwerwiegender Ursachen haben - viele davon sind auf einfache menschliche Fehler zurückzuführen.
Überprüfen Sie zunächst Ihren Akkuladestand. Wenn es zu niedrig ist, schließen Sie Ihre Maschine an und versuchen Sie es erneut - es könnte wirklich so einfach sein! Stellen Sie als Nächstes sicher, dass Schmuckstücke wie Eheringe und Armbänder während der Arbeit nicht das Pad fangen. Sie können dazu führen, dass das Pad mehrere Signale gleichzeitig liest und verwirrt wird.
Stellen Sie schließlich sicher, dass Ihre Fingerspitzen nicht feucht oder verschwitzt sind. Trackpads und Wasser vermischen sich nicht gut und können unberechenbares Verhalten verursachen.
Alles über das Trackpad ist temperamentvoll
Manchmal funktioniert Ihr Trackpad korrekt. manchmal wirkt es auf. Etwas, mit dem Sie den Zeiger bewegen können, andere Male nicht. Wenn dies für Sie der Fall ist, liegt das Problem meistens daran, dass der Akku Ihres MacBook nicht aufgeladen wird. Fehlerbehebung bei Laptop-Stromproblemen MacBook wird nicht aufgeladen? Fehlerbehebung bei der Stromversorgung des Laptops Sie müssen mit Sicherheit irgendwann Probleme mit dem MacBook-Netzteil haben. Hier ist, wie es geht. Weiterlesen .
Schwellungen und explodierende MacBook-Akkus sind seit Jahren ein Problem. Apple behauptet, dass es ein erwartetes Verhalten gibt - was höchst fragwürdig ist -, aber das Auftreten kann sich auf Ihr Trackpad auswirken.
Sie sollten sich zunächst an den Apple-Support wenden, wenn Ihr Gerät noch unter Garantie steht oder von AppleCare abgedeckt wird. Wenn dies nicht der Fall ist und Sie glauben, dass das Problem mit der geschwollenen Batterie besteht, versuchen Sie, die Batterie herauszunehmen und das Gerät über die Hauptstromversorgung zu betreiben (Sie können auch jemanden dafür bezahlen). Sie werden fast sicher eine deutliche Verbesserung sehen.
4. Löschen “Immobilienliste” Dateien
Wenn alles andere fehlgeschlagen ist, besteht der letzte Trick, den Sie vor dem Ablegen der Niederlage versuchen können, darin, die Property List (PLIST) -Dateien zu löschen.
macOS verwendet die PLIST-Dateien, um die Einstellungen eines Benutzers und Informationen zu auf einem Computer installierten Bundles und Anwendungen zu speichern. Wenn Sie sie löschen, wird Ihr Mac gezwungen, neue zu erstellen.
Hinweis: Stellen Sie vor dem Fortfahren sicher, dass Sie Ihren Computer mit Time Machine sichern. So verwenden Sie Time Machine zum Sichern Ihres Mac. So verwenden Sie Time Machine zum Sichern Ihres Mac. Time Machine ist das in Ihrem Mac integrierte Dienstprogramm zum Sichern Ihres Computers. Wir zeigen Ihnen, wie Sie Time Machine einrichten, Backups erstellen und mehr. Weiterlesen .
Um die mit Ihrer Maus und dem Trackpad verknüpften Dateien zu löschen, öffnen Sie Finder dann klick Gehe zu> Gehe zum Ordner. Als nächstes geben Sie ein / Bibliothek / Einstellungen und schlagen Gehen.

Suchen Sie nach den folgenden Plist-Dateien und löschen Sie sie:
- com.apple.driver.AppleBluetoothMultitouch.trackpad.plist (Magic Trackpad)
- com.apple.driver.AppleBluetoothMultitouch.mouse.plist (Magic Mouse)
- com.apple.driver.AppleHIDMouse.plist (kabelgebundene USB-Maus)
- com.apple.AppleMultitouchTrackpad.plist
- com.apple.preference.trackpad.plist
Starten Sie Ihren Mac neu und sehen Sie, ob das Problem behoben wurde.
Problemumgehungen für das MacBook Touchpad
Wenn keine der oben genannten Maßnahmen funktionierte, müssen Sie Ihre Maschine wahrscheinlich zur Reparatur mitnehmen. Es gibt viele Reparaturoptionen, aber die genaue Route hängt davon ab, ob Sie AppleCare haben oder nicht.
Selbst wenn Sie eine Reparatur benötigen, gibt es immer noch einige Problemumgehungen.
Deaktivieren Sie das Trackpad
Die naheliegendste vorübergehende Lösung besteht darin, das Trackpad vollständig zu deaktivieren und eine Standardmaus zu verwenden. Der Vorgang ist einfach das Gegenteil des zuvor genannten Tipps zur Fehlerbehebung.
Geh einfach zu Systemeinstellungen> Eingabehilfen> Maus & Trackpad und kreuzen Sie das Kästchen neben an Ignorieren Sie das integrierte Trackpad, wenn eine Maus oder ein drahtloses Trackpad vorhanden ist.
Verwenden Sie ein externes Trackpad
Das Apple Magic Trackpad 2 funktioniert genauso wie das Trackpad Ihres Computers, nur dass es ein externes Peripheriegerät ist, das auf Ihrem Schreibtisch sitzt.
Apple Magic Trackpad 2 (Kabellos, wiederaufladbar) - Silber Apple Magic Trackpad 2 (Kabellos, wiederaufladbar) - Silber Kaufen Sie jetzt bei Amazon $ 122.99
Es ist perfekt, wenn Sie mit dem Trackpad vertraut sind. Warum OS X besser mit einem Trackpad funktioniert Warum OS X besser mit einem Trackpad funktioniert Während Microsoft sich darauf konzentriert hat, die Touchscreen-Technologie auf den Desktop zu bringen, hat Apple die Optimierung des traditionellen Zeigers fortgesetzt. basierter Ansatz. Lesen Sie mehr und finden Sie heraus, dass das Wechseln einer Handheld-Maus zu umständlich ist. Leider sind sie nicht billig, aber es ist Ihre einzige Option für ein Mac-freundliches externes Touchpad.
Fixieren des MacBook Trackpad
Wir haben die Support-Optionen von Apple behandelt. Benötigen Sie Mac Tech Support? Hier sind Ihre Optionen Mac Tech Support? Hier sind Ihre Optionen "Technischer Support" - zwei Wörter, die die Herzen aller, aber der kompetentesten Computerbenutzer in der Welt fürchten. Wo fängst du an zu schauen, wenn etwas schief geht? Lesen Sie vorher ausführlich mehr. Sie können die Genius-Bar entweder in einem Apple Store verwenden, zu einem autorisierten Service-Provider bringen oder einen unabhängigen, unabhängigen Apple-Shop verwenden.
Sie haben nur eine andere Option: Versuchen Sie, Ihren Mac selbst zu reparieren. Reparieren Sie Ihren eigenen Mac: Ein Handbuch zur Fehlerbehebung Reparieren Sie Ihren eigenen Mac: Ein Handbuch zur Fehlerbehebung Apple ist bekannt für seine hervorragenden Kundendienst- und Reparaturtechniker. Wenn Sie jedoch keine Garantie mehr für dieses Know-how haben kommt nicht billig Versuchen Sie nicht, beim nächsten Mal das Problem mit Ihrem eigenen Mac zu beheben. Weiterlesen . Es gibt viele Tutorials auf YouTube, aber dies ist eines der besten:
Warnung: UNTERLASSEN SIE Probieren Sie dies aus, es sei denn, Sie sind sehr überzeugt von Ihren Fähigkeiten. Andernfalls erlischt Ihre Garantie. Wenn Ihr Gerät noch unter Garantie steht, sollten Sie Apple die Arbeit überlassen.
Beheben Sie andere Probleme mit Ihrem Mac
Welche Probleme sind mit dem Trackpad Ihres MacBook aufgetreten? Haben Sie gefunden, dass eine dieser einfachen Lösungen zur Lösung Ihrer Probleme beigetragen hat, oder war es etwas ernsthafter??
Wir haben auch viele andere Fehlerbehebungshandbücher geschrieben. Zum Beispiel, wenn Sie ein Problem mit Ihrer MacBook-Tastatur haben Warum MacBook-Tastaturen so leicht brechen (und wie man gestaute Tasten repariert) Warum MacBook-Tastaturen so leicht brechen (und wie man gestaute Tasten fixiert) Macbook-Tastatur funktioniert nicht? So entfernen Sie Staub von Ihrer Tastatur und anderen Einstellungen, um zu überprüfen, ob sich das Problem beheben lässt. Lesen Sie mehr, wir können Ihnen auch helfen, das zu beheben.
Erfahren Sie mehr über: Tipps zur Computermaus, Hardware-Tipps, MacBook, MacBook Air, Touchpad, Fehlerbehebung.


