So verwenden Sie mehrere Desktops unter Mac OS X
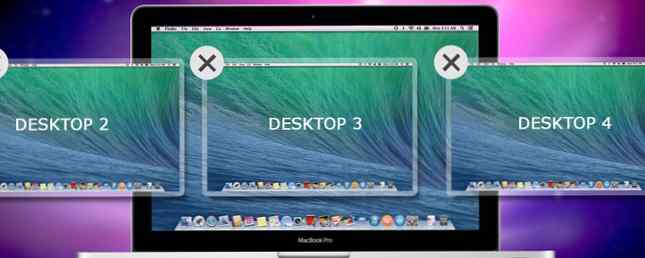
Mit der Veröffentlichung von OS X 10.5 wurden im Jahr 2009 ursprünglich mehrere Desktops zu Apples Desktop-Betriebssystem hinzugefügt “Leopard” - Eine überraschend große Anzahl von Benutzern ist jedoch immer noch überrascht, dass die Funktion überhaupt existiert.
Apple ruft sie an “Räume” Sie ermöglichen Ihnen, Ihren Arbeitsbereich besser zu organisieren. 5 Mac-Apps, die einheitliche Arbeitsbereiche aus all Ihren Apps erstellen. 5 Mac-Apps, die einheitliche Arbeitsbereiche aus all Ihren Apps erstellen die alle Ihre Web- und Desktop-Apps kombinieren. Lesen Sie mehr, reduzieren Sie Ablenkungen und konzentrieren Sie sich deutlicher auf die anstehende Aufgabe. Es ist an der Zeit, das Minimieren, Maximieren und Jonglieren von Fenstern einzustellen und die Kontrolle über Ihren wertvollen Bildschirmbereich zu übernehmen!
Warum brauche ich mehr Desktops??
Stellen Sie sich für eine Sekunde vor, Sie würden einen zweiten Monitor kaufen. Holen Sie sich schließlich zwei funktionelle Desktops mit mehreren tatsächlichen Monitoren. Holen Sie sich schließlich zwei funktionelle Desktops mit mehreren Monitoren. Während zwei Monitore den Arbeitsbereich verdoppeln und die Produktivität steigern, fand ich das Setup nie perfekt. Am Ende… Lesen Sie mehr für Ihr MacBook - beim Einstecken hätten Sie zwei Desktops, mit denen Sie Fenster positionieren und von beiden gemeinsam arbeiten können. Genau so funktionieren mehrere Desktops in OS X, außer dass Sie keinen weiteren Monitor benötigen, um die Vorteile nutzen zu können.
Sie können immer nur eines dieser Desktops gleichzeitig anzeigen oder verwenden (vorausgesetzt, Sie haben nur einen Monitor), aber die Funktion bietet immer noch eine hervorragende organisatorische Hilfe, die Sie dabei unterstützen kann, konzentriert zu bleiben.

Anstatt mehrere Arbeits- und Privatkonten auf meinem MacBook Pro einzurichten, verwende ich Leerzeichen, um Arbeit und Spiel getrennt zu halten. Ich habe einen Desktop für zwei Google Chrome-Fenster nebeneinander zum Bearbeiten, Schreiben und Durchsuchen. Ich habe eine weitere für meine persönliche Safari-Browsersitzung, und Nachrichten und E-Mails sind jederzeit geöffnet. Die Kalender-App von Evernote und Apple ist für einen separaten Bereich reserviert. Ich verwende auch Software für Photoshop, Audacity und TextWrangler. Und nicht zu vergessen die Unterhaltung - mein letzter Desktop ist für Musik in Form von Rdio und iTunes.
Sie können bis zu 16 Desktops gleichzeitig haben (was wahrscheinlich übertrieben ist) und Sie können sie nach Belieben verwenden.
Räume & Missionskontrolle
Die Funktionen für mehrere Desktops von Apple finden Sie in OS X Missions Kontrolle Bildschirm, entweder durch Drücken von F3 oder mit einem drei Finger nach oben streichen. Sie finden auch Mission Control in der Anwendungen Ordner, und Sie können ihn an das Dock anschließen. Alles, was Sie über das Dock Ihres Mac wissen müssen. Alles, was Sie über das Dock Ihres Mac wissen müssen. Dies ist die Hauptmethode, mit der viele Benutzer mit Mac OS X interagieren, aber viele Leute wissen es noch nicht einige der grundlegendsten und nützlichsten Dinge, zu denen das Dock fähig ist. Lesen Sie mehr oder suchen Sie nach Spotlight. Suchen Sie in Mac OS X effizienter mit unseren Top-Spotlight-Tipps. Suchen Sie mit Mac OS X effizienter mit unseren Top-Spotlight-Tipps. Spotlight ist seit Jahren ein absolutes Killer-Mac-Feature Desktop-Suche. Hier finden Sie einige Tipps, die Ihnen helfen, mehr auf Ihrem Mac zu finden. Lesen Sie mehr, wenn das Ihre Sache ist.

Um einen neuen Desktop hinzuzufügen, bewegen Sie die Maus in die rechte obere Ecke oder halten Sie die Taste Möglichkeit Schlüssel, um es sofort zu enthüllen. Wenn Sie auf diese Schaltfläche klicken, wird ein weiterer Desktop zur Liste hinzugefügt. Wenn Sie darauf klicken, gelangen Sie direkt zu der Liste.

Sie können nicht nur in Mission Control darauf klicken, sondern auch mit zwischen den Desktops navigieren Drei-Finger-Horizontalbewegungen auf einem Trackpad oder Steuerung + Pfeiltasten auf einer Tastatur.
Sie können Anwendungen von einem Desktop auf einen anderen verschieben, indem Sie entweder Mission Control starten und sie an die gewünschte Stelle ziehen oder Sie können das Fenster an der Titelleiste packen und an den Bildschirmrand ziehen. Nach einer kurzen Pause wird OS X, falls vorhanden, zum nächsten Desktop springen.
Sie können Desktops neu anordnen - klicken und ziehen Sie sie einfach. Um einen Desktop zu löschen, halten Sie die Möglichkeit Schlüssel und klicken Sie auf die “X” Wenn diese Option angezeigt wird, werden alle Anwendungen oder Fenster auf einen anderen Desktop verschoben und nicht geschlossen oder verloren.
Fortgeschrittene Tipps
Es gibt einige praktische Tipps, mit denen Sie das Navigieren und Verwenden von Anwendungen mit mehreren Desktops noch einfacher machen können.
Tastatürkürzel

Geh zu Systemeinstellungen> Tastatur> Tastenkombinationen Um mehrere Verknüpfungen zu finden, können Sie sie aktivieren, um schnell zu einem bestimmten Desktop zu wechseln. Diese haben standardmäßig die Form von Strg + Nummerntaste Je nach dem Desktop, auf den Sie schnell zugreifen möchten, können Sie die Verknüpfung auch ändern, wenn Sie möchten.
Weisen Sie Apps bestimmten Desktops zu

Es ist möglich, Anwendungen bestimmten Desktops zuzuordnen, damit sie immer an derselben Stelle gefunden werden können. Um eine App einem Desktop zuzuweisen, erstellen Sie zunächst den Desktop (falls noch nicht geschehen) und navigieren Sie zu ihm. Öffnen Sie Ihre Anwendung Ihrer Wahl und Klicken mit zwei Fingern oder Strg + Klick Sein Symbol im Dock. Unter Optionen wählen Zuordnen zu diesem Desktop In Zukunft wird die Anwendung immer im aktuell ausgewählten Bereich geöffnet.
Ordnen Sie jedem Bereich Hintergrundbilder zu

Nachdem Sie einen neuen Desktop erstellt haben, können Sie den Standard verwenden Systemeinstellungen> Desktop & Bildschirmschoner Menü, um ein Hintergrundbild auszuwählen. Das gewählte Hintergrundbild bleibt das gleiche, auch wenn Sie Ihre Desktops neu anordnen.
Mission Control-Animationen beschleunigen
Verwenden Sie Mission Control häufig, um Ihren Desktop zu organisieren, während Sie weitere Apps öffnen? Speichern Sie wertvolle Millisekunden, indem Sie die Zeit einstellen, die Mission Control benötigt, um festzulegen, wie lange die Animation laufen soll. Öffne ein Terminal Fenster (suchen Sie entweder in Spotlight oder finden Sie es unter "Dienstprogramme" im Ordner "Programme") und fügen Sie Folgendes ein:
Standardwerte schreiben com.apple.dock expose-animation-duration -float 0,05; Killall Dock
Sie können diese Zahl ändern, je nachdem, was Sie möchten, eine größere Zahl wird eingeführt Mehr Wenn sich also 0,05 etwas plötzlich anfühlt, können Sie diesen Wert auf 0,15 oder höher erhöhen. Um die Standardeinstellungen wiederherzustellen, fügen Sie einfach Folgendes in die Befehlszeile ein:
Standardwerte löschen com.apple.dock expose-animation-duration; Killall Dock
Es ist auch möglich, das OS X-Dock mit ausgeblendeten Terminalbefehlen anzupassen. 10 Verborgene Terminalbefehle zum Anpassen des Mac-Dock 10 Ausgeblendete Terminalbefehle zum Anpassen des Mac-Docking. Sie können viel tun, um das Dock Ihres Macs anzupassen. Weiterlesen .
Mission Control, Quick Look & Dashboard
Wenn Sie viele Fenster auf einem Bildschirm haben, kann es schwierig sein, zu sehen, was was ist. Wenn Sie ein Fenster mit der Maus markieren und drücken Leertaste, Mission Control vergrößert die Ansicht und bietet eine bessere Ansicht.

Wenn Sie Dashboard als Leerzeichen entfernen möchten, überprüfen Sie die Versuche von Justin, sie vollständig durch das Benachrichtigungscenter zu ersetzen. Diese Widgets für das Benachrichtigungscenter machen das Dashboard irrelevant. Diese Widgets des Benachrichtigungscenter machen das Dashboard irrelevant. Die meisten Benutzer ignorieren es und nicht viele Entwickler bauen Dinge dafür. Ersetzen Sie alle Dashboard-Widgets Ihres Mac mit der neuen Heute-Ansicht in Yosemite. Weiterlesen .
Wie verwenden Sie mehrere Desktops auf Ihrem Mac? Geben Sie uns Ihre fachkundigen organisatorischen Tipps.
Bildgutschrift: Derzeitiges Setup (Matthew Van Kampen)
Erfahren Sie mehr über: OS X Mavericks, OS X Yosemite und Virtual Desktop.


