So verwenden Sie iPhone-Vibrationsmuster, um Warnungen interessanter zu machen

Viele iPhone-Besitzer leben ihr Leben im stillen Modus und verlassen sich ausschließlich auf die Vibrationsfunktion, um eingehende Anrufe, Nachrichten und Benachrichtigungen zu erkennen. Ich bin selber schuld.
Es gibt jedoch keinen Grund, warum Ihre Benachrichtigungen langweilig sein sollten. Mit iOS können Sie benutzerdefinierte Vibrationsmuster erstellen und im gesamten Betriebssystem bereitstellen, sodass Sie die eingehenden Alarme besser identifizieren können.
Haptik und Vibration
Benutzerdefinierte Vibrationsmuster funktionieren unabhängig davon, ob sich Ihr Telefon im Stumm-Modus befindet oder nicht. Mit dem kleinen Kippschalter auf der linken Seite des Geräts können Sie Ihr iPhone jederzeit in den Ruhemodus versetzen.
Wenn Sie ein iPhone 7 oder neuer haben, gibt Ihr Gerät haptische Rückmeldungen über die Taptic-Engine von Apple. Dies ist die gleiche Technologie, die bei der Apple Watch und im Force Touchpad 10 des MacBook Pro zu finden ist. Wirklich nützliche Force Touch Trackpad-Gesten auf einem Mac 10 Echt nützliche Force Touch Trackpad-Gesten auf einem Mac Die Force Touch-Technologie von Apple ermöglicht druckempfindliche Klicks, die dies ermöglichen Beschleunigen Sie den Zugriff auf einige der nützlichsten Verknüpfungen des Systems erheblich. Weiterlesen . Haptisches Feedback macht sich heutzutage auf vielen Geräten bemerkbar, einschließlich Spielkonsolen wie dem Nintendo Switch.
Während ein herkömmliches vibrierendes Smartphone einen Drehmechanismus verwendet, um Warnungen auszuliefern, werden bei haptischen Rückmeldungen Magneten ähnlich wie bei einem Lautsprecher verwendet. Dies führt zu einem breiteren Bereich der Rückkopplung durch Variieren der Schwingung plus einer nahezu augenblicklichen Reaktion.
Wenn Sie über ein modernes Smartphone verfügen, sind Ihre Vibrationsmuster somit kräftiger. Es ist einfacher, schnelle Muster zu erstellen, da der Vibrationsmotor nicht auf und ab laufen muss. Experimentieren Sie und sehen Sie, was Sie sich vorstellen können!

Anpassbare iPhone-Vibrationsmuster
Sie können eine ganze Reihe von Mustern unter iOS anpassen, aber Sie können diese Muster nicht auf einzelne Apps anwenden. Ihre Twitter- und Facebook-Benachrichtigungen bleiben also gleich.
Die vollständige Liste der Warnungen, denen Sie benutzerdefinierte Muster (und benutzerdefinierte Klingeltöne / Tonwarnungen) zuweisen können:
- Eingehender Rufton
- Textton
- Voicemail-Alarm
- Eingehende E-Mail-Benachrichtigung
- E-Mail-Bestätigung gesendet
- Kalenderalarm
- Erinnerungsalarm
- AirDrop-Benachrichtigungen
Apple hat die Anpassungsoptionen in iOS im Verlauf der letzten Iterationen stetig verbessert, sodass dies möglicherweise zu jedem Eintrag unter jeder App hinzugefügt wird Einstellungen> Benachrichtigungen.
So erstellen Sie Ihre eigenen iPhone-Vibrationen
Um eigene Benachrichtigungen zu erstellen, gehen Sie zu Einstellungen> Sounds & Haptik. Auf früheren iPhones gehen Sie zu Einstellungen> Sounds.
In diesem Menü können Sie auch umschalten Am Ring vibrieren und Vibrieren auf stumm, Wenn du möchtest. Sie können auch das haptische Feedback deaktivieren, das Sie bei der Verwendung von iOS generell spüren, z. B. beim Aufruf von 3D Touch. Alles, was Sie mit 3D Touch auf Ihrem iPhone tun können. Alles, was Sie mit 3D Touch auf Ihrem iPhone tun können. 3D Touch ist wirklich nur ein ausgefallener Name druckempfindlicher Bildschirm, fügt jedoch eine ganze Reihe zusätzlicher Eingabemöglichkeiten für iOS hinzu. Lesen Sie mehr oder aktualisieren Sie Ihre Mailbox.
Wählen Sie die Benachrichtigung aus, die Sie anpassen möchten. Denken Sie daran, dass alle benutzerdefinierten Benachrichtigungen, die Sie erstellen, zur Verwendung an anderer Stelle gespeichert werden, sodass Sie sie nach Bedarf bereitstellen können.

Tippen Sie im folgenden Menü auf Vibration am oberen Rand des Bildschirms. Hier können Sie aus einer Vielzahl von voreingestellten Vibrationsmustern auswählen, einschließlich eines Herzschlags und der seltenen Einbeziehung des SOS-Morse-Code-Alarms. Tippen Sie auf, um ein eigenes Muster zu erstellen Neue Vibration erstellen.
Nun sehen Sie ein leeres Feld und einige abgeblendete Textoptionen. Tippen Sie auf das Panel, um mit der Aufnahme Ihres Patterns zu beginnen. Es ist egal, wo Sie das Panel berühren, da die Vibrationen überall gleich sind.
Ihre Benachrichtigung kann so lang oder so kurz sein, wie Sie möchten. Zapfhahn Halt Sie können jederzeit einen Punkt festlegen, an dem Ihre Warnmeldung wiederholt wird. Wenn Sie mit dem Aufzeichnen eines Alarms beginnen und ihn bis zum Ende laufen lassen, wird Ihr Alarm all dies enthalten “leer” Raum auch.
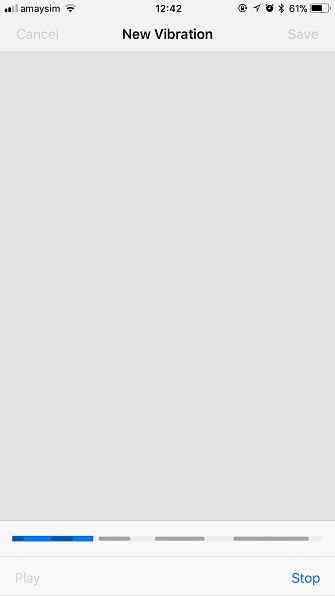
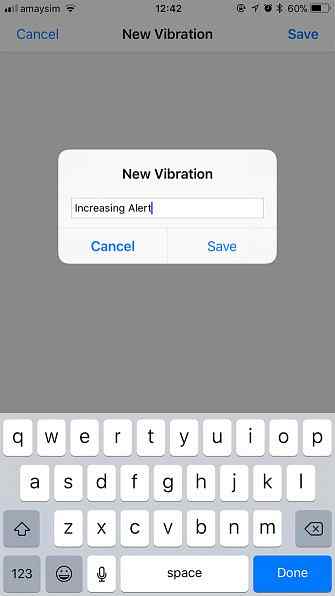
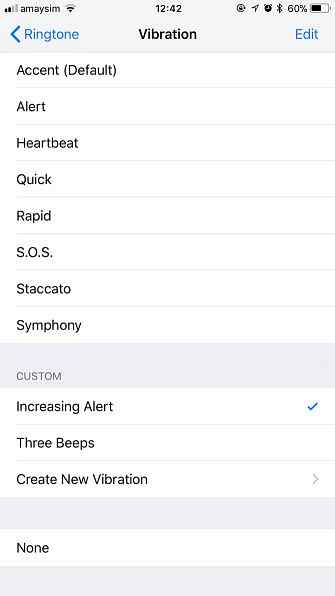
Wenn Sie fertig sind, können Sie auf tippen Aufzeichnung erneut, um Ihre Warnung zu überschreiben, oder drücken Sie sparen Geben Sie ihm einen Namen und speichern Sie ihn in Ihrer benutzerdefinierten Benachrichtigungsliste. Sie können dann die anderen Benachrichtigungseinstellungen erneut aufrufen (Textton, eingehende E-Mail-Nachrichten usw.) und an beliebiger Stelle bereitstellen.
Unerwünschte Warnungen entfernen
Wenn Sie zuvor eine Warnmeldung aufgezeichnet haben, die Sie jetzt löschen möchten, können Sie dies durch Wischen tun rechts nach links darauf im jeweiligen Menü. Beachten Sie, dass dadurch andere Warnmeldungen, die dieses Muster verwenden, auf die Standardeinstellungen zurückgesetzt werden.

Anwenden benutzerdefinierter iPhone-Vibrationsalarme auf Kontakte
Vielleicht haben Sie ein paar sehr wichtige Kontakte, die Sie absolut nicht ignorieren können. Eine gute Lösung ist, einen aggressiven Vibrationsalarm zu erstellen und ihn diesem Kontakt zuzuweisen.
Finden Sie dazu Ihren Ansprechpartner im Telefon oder Kontakte App, dann tippen Sie auf Bearbeiten in der oberen rechten Ecke. Wählen Sie entweder Klingelton oder Textton, dann tippen Sie auf Vibration. Erstellen Sie hier ein benutzerdefiniertes Muster oder weisen Sie es zu und verlassen Sie dann das Menü, um Ihre Änderungen zu übernehmen.
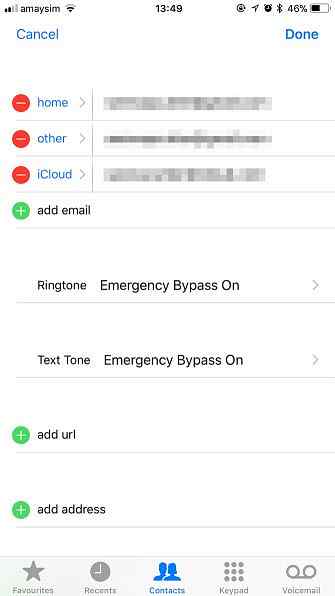
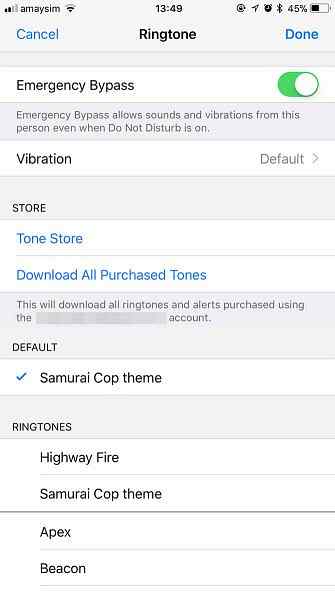
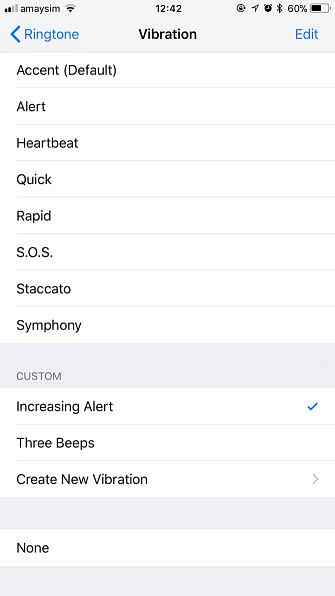
Möglicherweise möchten Sie auch aktivieren Notfall-Bypass, Mit dieser Option werden Sie über eingehende Benachrichtigungen informiert, auch wenn der Modus "Nicht stören" aktiviert ist. Warum müssen Sie die Funktion "Bitte nicht stören" Ihres iPhones verwenden? Warum müssen Sie die Funktion "Bitte nicht stören" Ihres iPhones verwenden? Stille Benachrichtigungen bei Nacht oder während des Fokus. Weiterlesen .
Anpassen der iPhone-Vibrationswarnungen für E-Mail
Selbst wenn Sie alle Warnungen für ein bestimmtes E-Mail-Konto deaktivieren, müssen Sie immer noch den Ton und die Vibration deaktivieren, damit das Telefon aus scheinbar keinem Grund willkürlich vibriert oder eine Warnung abspielt. Um dies zu tun, gehen Sie zu Einstellungen> Benachrichtigungen> Mail.
Wenn Sie keine Benachrichtigungen von einem Ihrer Konten erhalten möchten, deaktivieren Sie einfach Benachrichtigungen zulassen. Die meisten von uns möchten jedoch einige Warnmeldungen. Gehen Sie also zu dem Konto, das Sie anpassen möchten, und deaktivieren Sie gegebenenfalls Banner und Bildschirmsperren.
Tippen Sie anschließend auf Geräusche und setzen Warntöne zu Keiner um das Glockenspiel zu deaktivieren. Geh zu Vibration und wähle Keiner um dies auch zu deaktivieren. Sie können diese Optionen verwenden, um bestimmte Töne und Vibrationsmuster pro Konto festzulegen.
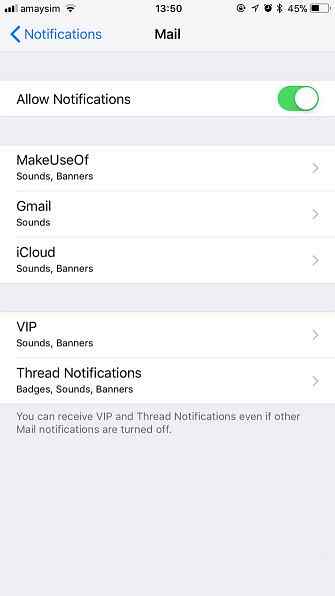
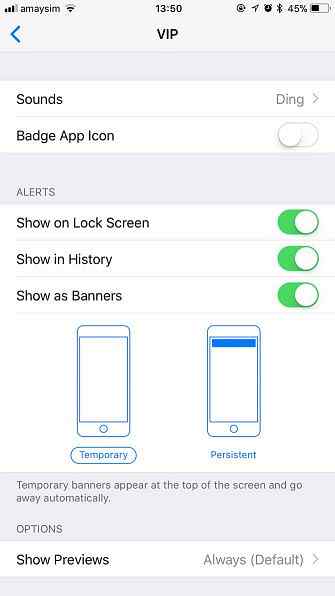

Sie können auch Benachrichtigungen für VIP-Kontakte und Benachrichtigungen zu einzelnen Threads anpassen. Mit etwas Zeit und Mühe können Sie ein ausgeklügeltes Warnsystem einrichten, das für Sie absolut sinnvoll ist.
Eine weitere Möglichkeit zum Anpassen der iPhone-Benachrichtigungen: LED-Blitz!
Sie haben also Sounds aktiviert, benutzerdefinierte Vibrationsmuster eingerichtet und verpassen immer noch Ihre Alarme? Es gibt noch einen weiteren Trick, den Sie ausprobieren können: LED-Warnmeldungen. Wie der Name vermuten lässt, blinkt die Kamera-LED auf der Rückseite Ihres Geräts, wenn Sie eine Warnmeldung erhalten.

Geh zu Einstellungen> Allgemein> Eingabehilfen und umschalten LED-Blitz für Warnungen auf. Sie können auch auswählen, ob diese Alarme blinken sollen, wenn Sie Ihr Telefon stummschalten. Denken Sie daran, dass diese Warnungen zwar nützlich sein können, dass sie jedoch in dunklen Räumen auf Sie aufmerksam machen können oder dass Fremde denken, dass Sie Fotos von ihnen machen!
Der LED-Blitz ist nur eine von vielen nützlichen iOS-Eingabehilfen. Text vergrößern und andere nützliche Funktionen für iPhone - Eingabehilfen. Text vergrößern. - Weitere nützliche Funktionen für iPhone - Eingabehilfen. Wussten Sie, dass die Eingabehilfen Ihres iPhones legendär sind? Lesen Sie in diesem Menü mehr, um weitere nützliche Funktionen zu finden.
Erfahren Sie mehr über: iPhone Tipps, iPhone Tricks, Benachrichtigung.


