Beheben von Problemen in Chrome und Firefox durch Zurücksetzen des Browsers
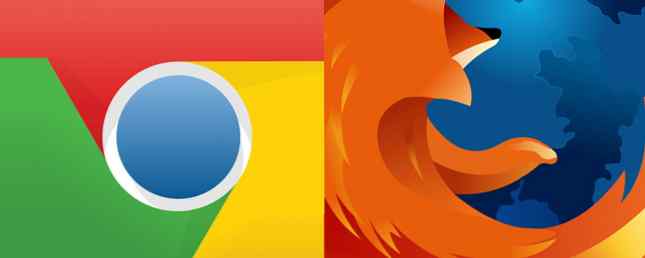
Haben Sie extreme Probleme mit Ihrem Browser? Viele Leute wissen, wie ärgerlich es ist, wenn sich ein Browser im Laufe der Zeit langsam zu einem Krabbeln entwickelt. Die schnelle Erfahrung, die Sie anfangs gemacht haben, wird zu einer fernen Erinnerung.
Ob Sie es satt haben, mit lästigen Problemen in Chrome 10 fertig zu werden 10 Ärgerliche Chrome-Probleme und deren Behebung 10 Ärgerliche Chrome-Probleme und deren Behebung Wenn Sie Probleme mit Chrome haben, sind Sie an der richtigen Stelle. In diesem Artikel werfen wir einen Blick auf einige der häufigsten Fehler und geben Hinweise, wie diese behoben werden können. Lesen Sie mehr oder finden Sie heraus, dass Firefox langsam ausgeführt wird 5 Schritte, wenn Firefox langsam ausgeführt wird, andere Browser jedoch schnell ausgeführt werden 5 Schritte, wenn Firefox langsam ausgeführt wird, während andere Browser schnell ausgeführt werden Firefox sollte sich im Vergleich zu Opera und Internet Explorer nicht langsam anfühlen . Wenn dies der Fall ist, probieren Sie diese Tipps aus und prüfen Sie, ob Sie sie wieder voll ausspielen können. Weitere Informationen, ein Reset kann diese Probleme beheben und den Browser auf die Standardwerte zurücksetzen. So setzen Sie Chrome oder Firefox zurück.
So setzen Sie Chrome vollständig zurück

- Öffnen Sie Chrome und klicken Sie auf den Punkt Speisekarte Taste oben rechts. Wählen die Einstellungen.
- Scrollen Sie bis zum Ende der die Einstellungen Seite und klicken Sie auf Erweitert um mehr Optionen anzuzeigen.
- Scrollen Sie als nächstes durch die neuen Optionen, um die Option zu finden Zurücksetzen Header.
- Drücke den Zurücksetzen Taste und Sie sehen die Aufforderung.
- Schlagen Sie die Zurücksetzen Klicken Sie auf diese Schaltfläche, um Ihre Start- und neuen Registerkarten, die Suchmaschine und die fixierten Registerkarten zurückzusetzen. Dadurch werden auch Erweiterungen deaktiviert und Cookies entfernt, Lesezeichen, Verlauf oder gespeicherte Kennwörter werden jedoch nicht gelöscht.
So setzen Sie Firefox vollständig zurück

- Öffnen Sie Firefox.
- Eingeben über: unterstützung in einem neuen Tab. Dadurch wird eine Seite mit technischen Informationen zu Ihrem Browser geöffnet, die für die Fehlerbehebung hilfreich sind.
- Sie sehen ein Aktualisieren Sie Firefox Schaltfläche oben rechts auf dieser Seite. Klicken Sie darauf und bestätigen Sie, um Firefox zu schließen und eine Aktualisierung durchzuführen.
- Durch diese Aktualisierung werden alle installierten Add-Ons, benutzerdefinierten Einstellungen, Suchmaschinen, Downloadaktionen und Sicherheitszertifikate entfernt. Lesezeichen, Passwörter, geöffnete Fenster und ähnliche Informationen werden nicht entfernt.
Wenn Ihre Probleme nach dem Zurücksetzen weiterhin bestehen, empfiehlt es sich, den Browser von Ihrem PC zu deinstallieren und eine neue Kopie von den offiziellen Websites zu erhalten.
Diese Resets sind nicht sehr invasiv, aber sie entfernen eine ganze Reihe von Einstellungen aus Ihrem Browser. Bevor Sie fortfahren, stellen Sie sicher, dass Sie unsere Tipps in den Artikeln oben gelesen und ein Netzwerkproblem ausgeschlossen haben. Das vollständige Windows-Handbuch zur Fehlerbehebung Das vollständige Windows-Handbuch zur Fehlerbehebung Sie haben ein Internet- oder Netzwerkproblem? Wir führen Sie durch Ihre Netzwerkeinrichtung und zeigen Ihnen einfache Fehlerbehebungstechniken, um das Problem zu finden und zu beheben. Weiterlesen .
Erfahren Sie mehr über: Google Chrome, Mozilla Firefox, Fehlerbehebung.


