Wie Bill Gates E-Mails mit zwei Bildschirmen verwaltet
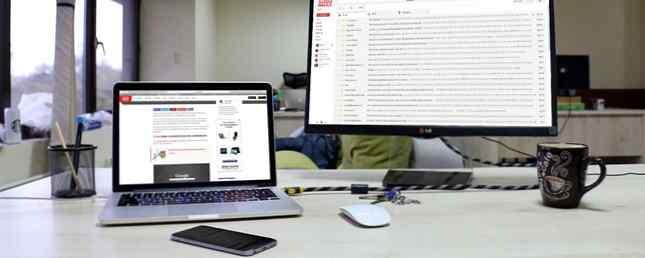
Denken Sie darüber nach, wie sehr sich das Internet in den letzten zehn Jahren verändert hat. Sich anpassendes Webdesign. Wi-Fi überall verfügbar. Produktivitätsverlagerung von Desktop-Apps zu Web-Apps. Die gesamte Bahn wurde ohne einen weiteren Gedanken in unseren Taschen herumgetragen.
Aber eines hat sich nicht geändert: E-Mail. Tatsächlich sind die E-Mails, die wir heute senden, der ersten E-Mail aus dem Jahr 1971 sehr ähnlich - der Hauptunterschied ist die schiere Menge an E-Mails, mit denen wir uns befassen müssen. Wussten Sie, dass in jeder Sekunde 2,4 Millionen E-Mails gesendet werden? 5 erstaunliche E-Mail-Statistiken, die schwer zu glauben sind 5 atemberaubende E-Mail-Statistiken, die schwer zu glauben sind E-Mail, E-Mail, E-Mail. Denken Sie, Sie wissen alles, was Sie darüber wissen müssen? Diese Statistiken können Sie einfach umhauen. Weiterlesen ?
Natürlich hast du es getan. Sie können Gefühl diese Zahl jedes Mal, wenn Sie Ihren Posteingang öffnen und bei der überwältigenden Menge an Spam, Aufgaben und Korrespondenz seufzen. Aber noch etwas hat sich nicht geändert: Die Art und Weise, wie Bill Gates 2006 mit seiner E-Mail umging, ist bis heute relevant und effektiv.
Wie Bill Gates täglich Hunderte von E-Mails verarbeitet
In einem Artikel, den er für CNN schrieb, legte Gates sein sogenanntes vor “digitaler arbeitsstil” und wie er es schafft, die Dinge zeitgerecht und ordentlich zu erledigen. Seine vollständige Routine umfasst Tools wie SharePoint und OneNote. Wir werden uns jedoch nur die E-Mail-Prozedur ansehen, die drei Teile umfasst:
- Zwei Monitore - Eigentlich erwähnt Gates mit drei Monitore in seinem Workstation-Setup, aber nur zwei davon sind für E-Mails relevant. Der linke Monitor dient dazu, seinen Posteingang immer anzuzeigen. Der rechte Monitor wird zum Lesen und Beantworten von E-Mails verwendet.
- Filter und Whitelists - Wie haben nur Gates? “Hunderte” von E-Mails? Sollte es mit seinem Bekanntheitsgrad nicht mehr so sein? “Tausende”? Sein Trick ist einfach: Er filtert seinen Posteingang anhand einer Whitelist, um sicherzustellen, dass er nur E-Mails aus dem Unternehmen, von Partnerunternehmen und von seinem Assistenten erhält. Alles andere wird weggefegt, bevor er überhaupt eine Chance hat, es anzusehen.
- Posteingang als To-Do-Liste - Obwohl wir Ihnen diese To-Do-Listen-Apps gezeigt haben können sei nützlich, sagt Gates, dass er es ist “nicht viel auf To-Do-Listen.” Stattdessen sieht er seine E-Mails als seine Tagesaufgaben und markiert sie und ordnet sie nach Inhalt und Priorität in Ordnern ein. Er sagt: “Wir sind jetzt an dem Punkt, an dem die Herausforderung nicht darin besteht, effektiv mit E-Mails zu kommunizieren, sondern Sie sicherzustellen verbringen Sie Ihre Zeit mit der E-Mail, die am wichtigsten ist.”
Das ist es. Keine geheimen Mantras oder esoterischen Schritte. Keine kostenpflichtigen Tools oder Dienstleistungen. Keine revolutionären Konzepte. Wenn Bill Gates seinen Posteingang zähmen kann, ohne auf etwas komplizierteres als einen E-Mail-Filter zurückzugreifen, können Sie dies auch tun.
Einrichten Ihres Posteingangs wie Bill Gates
Der Prozess ist schnell und einfach. Wenn Sie viele Filter einrichten möchten, sollte dies nicht länger als 30 Minuten dauern. Für die meisten Benutzer können Sie in weniger als 10 Minuten bereit sein. Hier ist was du tust.
Ordnen Sie Ihre Monitore an
Jeder seriöse Büroangestellte sollte mindestens zwei Monitore haben. Drei ist ideal, kann jedoch aufgrund von Budget- oder Arbeitsplatzbeschränkungen nicht möglich sein. Mehr als drei sind übertrieben und werden Ihre Produktivität wahrscheinlich nicht weiter steigern. Aber zwei sind mehr als genug. Ein Laptop plus Monitor funktioniert ebenfalls.
Keine zwei Monitore? Das ist okay! Nicht alles ist verloren. Lesen Sie weiter, da wir am Ende eine alternative Methode anbieten.

Es gibt zwei Haupteinstellungen für zwei Monitore. 2 Hauptpositionierungsansätze zur Verwendung einer Dualmonitor-Konfiguration 2 Hauptpositionierungsansätze zur Verwendung einer Dualmonitor-Konfiguration Weitere Informationen. Wenn die beiden Monitore exakt gleich sind, können Sie sie nebeneinander oder übereinander platzieren, wobei Ihre Augenlinie entlang der Trennlinie ruht. Wenn die beiden Monitore asymmetrisch sind, stellen Sie den größeren Bildschirm (wie üblich) vor sich hin und stellen Sie den kleineren Bildschirm zur Seite. In diesem Fall sollte sich Ihr E-Mail-Client auf dem kleineren Bildschirm befinden.
Lesen Sie unsere Tipps für einen produktiven Dual-Monitor-Workflow. Mit Dual-Monitoren produktiver werden Mit Dual-Monitoren produktiver werden Sie benötigen Platz für mehrere Dokumente, um sich einen Überblick zu verschaffen und schnell zwischen den Aufgaben zu wechseln. Was für Ihren Schreibtisch gilt, gilt auch für Ihren virtuellen Arbeitsbereich. Wir zeigen Ihnen, wie es darauf ankommt. Weiterlesen . Darüber hinaus empfehle ich dringend, zu einer vertikalen Taskleiste zu wechseln. Ihre Windows-Taskleiste sollte vertikal sein. Hier sollte der Grund dafür sein, warum Ihre Windows-Taskleiste vertikal sein sollte. Hier ist der Grund. Die Standardposition der Windows-Taskleiste befindet sich am unteren Rand des Bildschirms. Aber eine vertikale Taskleiste könnte für Sie besser sein. Lass uns herausfinden warum. Lesen Sie mehr, was in einem Multi-Monitor-Setup wesentlich effizienter sein kann, sowohl hinsichtlich der Produktivität als auch der Bildschirmfläche.
Filtern Sie Ihre E-Mail
Jeder moderne E-Mail-Client und E-Mail-Dienst bietet eine Art Filterung und Whitelisting. Wenn dies nicht der Fall ist, sollten Sie in Erwägung ziehen, zu einem zu wechseln, der dies tut. Das Fehlen von Filtern ist kein Dealbreaker für sich, kann aber bedeuten, dass Ihr Client oder Dienst in anderen Bereichen veraltet ist (z. B. Sicherheit)..
- Verwendung eines webbasierten E-Mail-Dienstes? Wir haben Anweisungen zum Einrichten von Filtern in Google Mail, Yahoo und Outlook.com Zum Einrichten von E-Mail-Filtern in Google Mail, Yahoo Mail und Outlook Zum Einrichten von E-Mail-Filtern in Google Mail, Yahoo Mail und Outlook E-Mail-Filterung ist das beste Werkzeug um Ihren Posteingang sauber und ordentlich zu halten. So richten Sie E-Mail-Filter in Google Mail, Yahoo Mail und Outlook ein und verwenden diese. Weiterlesen . Ebenso wichtig ist das Einrichten von Whitelists: Google Mail Whitelist von E-Mail-Adressen in Gmail Whitelist von E-Mail-Adressen in Gmail Sind Sie es leid, bestimmte E-Mails zu verpassen, weil sie ständig an Ihre Spam-Box gesendet werden? So können Sie bestimmte E-Mail-Adressen in Google Mail auf die Whitelist setzen. Weitere Informationen, Yahoo Whitelist von E-Mail-Adressen in Yahoo Whitelist von E-Mail-Adressen in Yahoo Vermissen Sie E-Mails von Abonnements, die Sie interessieren? Gehen Sie wie folgt vor, um einen beliebigen Absender in der Yahoo-Mail auf die Whitelist zu setzen. Weitere Informationen und Outlook.com Whitelist von E-Mail-Adressen in Outlook.com Whitelist von E-Mail-Adressen in Outlook.com Wenn Sie Outlook.com verwenden und E-Mails von bestimmten Kontakten nicht erhalten, müssen Sie sie möglicherweise auf die Whitelist setzen. Hier ist wie. Weiterlesen .
- Verwenden des Outlook-Desktopclients? Wir haben Anweisungen zum Einrichten von E-Mail-Filtern und Whitelists als Teil unserer Sammlung von Tipps zum Entschlüsseln von Outlook. Vermeidung von Junk-Mail- und E-Mail-Unordnung in Outlook Ich liebe diese Outlook-Funktionen. Sie können Ihnen dabei helfen, alle eingehenden E-Mails zu filtern und nach Prioritäten zu ordnen. Weiterlesen . Achten Sie besonders auf die Tipps 4 und 5.
- Verwenden des Thunderbird-Desktop-Clients? Wir haben auch Anweisungen für E-Mail-Filter in Thunderbird: Einrichten von Nachrichtenfiltern in Thunderbird Einrichten von Nachrichtenfiltern in Thunderbird Lesen Sie mehr und Whitelists in Thunderbird Whitelist-E-Mail-Adressen in Thunderbird E-Mail-Adressen in Thunderbird Sie erwarten, in Junk zu landen? So können Sie Absender mit einem beliebigen Konto in Thunderbird auf die Positivliste setzen. Weiterlesen . Da die Entwicklung auf Thunderbird jedoch so gut wie beendet ist, möchten Sie vielleicht überlegen, zu einem anderen Client zu wechseln.
Welche Art von Filtern sollten Sie also erstellen??
Zuerst sollten Sie die Spam- oder Junk-Funktionen Ihres E-Mail-Clients nutzen. Wenn Sie Spam erhalten, markieren Sie ihn als Spam! Dies hilft Ihrem E-Mail-Dienst, Spam in Zukunft besser zu erkennen. Bei einem Client wie Postbox hilft das Markieren als Junk dabei, mögliche Junk-Nachrichten automatisch zu filtern.
Als nächstes fügen Sie häufige und wichtige Kontakte zu Ihrer Whitelist hinzu. Dadurch wird verhindert, dass E-Mails, die von diesen Kontakten stammen, versehentlich als Spam oder Junk markiert werden. Da Spam-Filter aggressiv sein müssen, um wirksam zu sein, ist dies ein wichtiger Schritt, den Sie nicht überspringen sollten.
Verwenden Sie schließlich Filter, um neue E-Mails in Ordnern zu sortieren. Zum Beispiel würden alle E-Mails von @ makeuseof.com in meinen Arbeitsordner verschoben, wohingegen E-Mails von Partnern in einen Ordner des Sponsors gehen würden. Sie können auch spezielle Filter für E-Mails erstellen, die Ihren Spam-Filter irgendwie umgehen.
Verwenden von E-Mails als Aufgaben
Achten Sie darauf, sich vom Trend nicht täuschen zu lassen “Posteingang Null” Bewegung. Es mag zwar eine gute Idee sein, Ihren Posteingang jeden Tag zu leeren, er löst jedoch möglicherweise nicht wirklich Ihren verrückten Posteingang. Tatsächlich ist Bill Gates nicht der einzige, der die Verwendung Ihres Posteingangs als Aufgabenliste vorschlägt. Umgang mit Posteingangsüberlast und Aufgabenlisten in E-Mails Umgang mit Posteingangsüberlastungen und Aufgabenlisten in E-Mails E-Mail ist nicht nur die kommunikation, sie bestimmt auch weitgehend ihre to-do-liste. Sprechen wir mit Andy Mitchell, dem Gründer von ActiveInbox, über die besten Tipps, um den Posteingang mit unserer Produktivität zu verknüpfen. Weiterlesen .
Vorausgesetzt, Sie haben Ihre Filter richtig eingerichtet, sollten Ihre E-Mails jetzt automatisch in relevante Ordner sortiert werden. Jetzt müssen Sie sie nur noch durchgehen und markieren, archivieren oder löschen.
- Markierung - In Google Mail und Yahoo können Sie “Star” E-Mails In Postbox können Sie “als Erinnerung markieren” Das ist im Grunde das Gleiche. In jedem Fall ist der Effekt derselbe: Sie sehen auf einen Blick, welche E-Mails noch Ihre Aufmerksamkeit benötigen. Sie können auch nach filtern “Sternchen” oder “Erinnerung” - Boom, jetzt haben Sie Ihre To-Do-Liste.
- Archivierung - Wenn Sie wie die meisten sind, haben Sie wahrscheinlich E-Mails, die als gelesen markiert sind, in Ihrem Posteingang als Referenz oder zur Aufbewahrung. Leider ist dies eine riesige Quelle von Unordnung und Sie sollten stattdessen diese E-Mails archivieren. Archivierte E-Mails werden in einem speziellen Ordner verstaut, sodass Sie sie bei Bedarf erneut aufrufen können, ohne dass der Posteingang dadurch verstopft wird.
- Löschen - Jede E-Mail, die Sie nicht speichern möchten, sollte gelöscht werden. Wenn Sie nicht sicher sind, ob Sie es später brauchen, archivieren Sie es. Ansonsten löschen Sie es. Wenn Sie Ihren Posteingang sauber halten, wird es weniger stressig, sich um die Aufgaben zu kümmern, die Ihre volle Aufmerksamkeit erwarten.
Was ist, wenn Sie nur einen einzigen Monitor haben?
Sie können stattdessen immer virtuelle Desktops verwenden.
EIN virtueller Desktop ist im Grunde ein separater Arbeitsbereich in Windows, der seine eigenen offenen Apps verwaltet. In diesem Fall können Sie einen virtuellen Desktop für Ihren E-Mail-Client und einen anderen für das Browsen oder Arbeiten verwenden. Das Wechseln zwischen ihnen ist so einfach wie eine Tastenkombination, und Sie können so viele virtuelle Desktops verwenden, wie Sie möchten.

Zunächst lesen Sie unsere Einführung in virtuelle Desktops. Einführung in die virtuelle Desktop- und Taskansicht in Windows 10 Eine Einführung in die virtuelle Desktop- und Taskansicht in Windows 10 Die neuen Funktionen "Virtual Desktop" und "Taskansicht" von Windows 10 sind Verbesserungen der Lebensqualität Sie sollten nicht übersehen. Hier erfahren Sie, warum sie nützlich sind und wie Sie jetzt davon profitieren können. Weitere Informationen und unsere Tipps zur Maximierung der Produktivität virtueller Desktops. 5 Möglichkeiten zur Verbesserung von virtuellen Desktops in Windows 10 5 Möglichkeiten zur Verbesserung von virtuellen Desktops in Windows 10 Mit virtuellen Desktops können Sie Ihren Desktop erweitern und organisieren. Hier zeigen wir Ihnen, wie Sie die Taskansicht von Windows 10 verbessern und produktiv nutzen können. Weiterlesen . Es ist äußerst nützlich und ich halte es für eine der Funktionen, die ein Upgrade auf Windows 10 sinnvoll macht. Sie werden nie damit fertig sein, neue Funktionen und Tools zu erkunden. Dieser Artikel hilft Ihnen dabei, Tricks zu entdecken, die Sie bisher verpasst haben. Weiterlesen .
In gewisser Hinsicht denke ich, dass die virtuelle Desktop-Route produktiver sein kann als ein Dual-Monitor-Setup. Mit zwei Monitoren bombardieren Sie ständig E-Mail-Stimuli. Mit virtuellen Desktops können Sie sich immer nur auf eine Sache konzentrieren - und wie wir alle wissen, ist Multitasking schlecht für die Produktivität. Einzel- oder Multitasking: Was ist das Beste für Produktivität? Single- vs. Multitasking: Was ist das Beste für die Produktivität? Multitasking ist eine verbreitete Methode zur Steigerung der Produktivität. Es stellt sich heraus, dass dies nicht notwendigerweise der entscheidende Faktor für Produktivität ist. Der Schlüssel ist zu wissen, wann Multitasking durchgeführt werden soll. Weiterlesen .
Jetzt wissen Sie, wie Sie E-Mails wie Bill Gates verwalten, und lassen Sie uns wissen, wie es für Sie funktioniert. Wenn Sie eine andere Technik verwenden, würden wir gerne davon erfahren. Teilen Sie uns in einem Kommentar unten mit!
Erfahren Sie mehr über: E-Mail-Tipps.


