Zwei Möglichkeiten, Ihr Chromebook Powerwash & Full Recovery neu zu formatieren
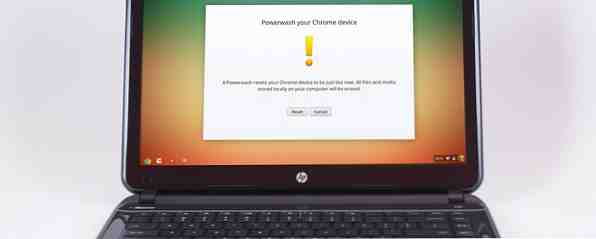
Eines der Hauptverkaufsargumente eines Chromebooks ist das zustandslose Laufwerk, das Sicherheit und Stabilität bietet - aber was entscheiden Sie, wenn etwas schief geht? Sie haben zwei Möglichkeiten.
Während Sie so etwas wie Window's berühmten "Blue Screen of Death" nicht bekommen, ist es nicht ganz richtig, dass Chromebooks zu 100 Prozent hackerfest sind. Wenn Sie im Entwicklermodus arbeiten, werden Sie den eingebauten Verified Boot des Geräts deaktivieren, und ein Kernel kann ohne Ihr Wissen gefährdet werden. Wenn Sie ein alternatives Linux-Betriebssystem ausführen, installieren Sie Linux auf einem Chromebook. So installieren Sie Linux auf einem Chromebook Skype auf Ihrem Chromebook? Vermisst du keinen Zugriff auf Spiele über Steam? Möchten Sie den VLC Media Player verwenden? Dann starten Sie Linux auf Ihrem Chromebook. Weitere Informationen Eine fehlerhafte Datei oder bösartiger Code könnte möglicherweise Ihren Computer infiltrieren.

In der Tat muss nichts unbedingt schief gehen, damit Sie Ihre Maschine neu formatieren möchten. Wenn Sie ChrUbuntu zum Laden eines alternativen Linux-Betriebssystems verwendet haben, können Sie die Laufwerke nur mit einer dieser beiden Methoden neu partitionieren. Wenn Sie Ihr Gerät verkaufen möchten, sollten Sie sicherstellen, dass alle Spuren Ihrer persönlichen Daten, Dokumente und Kennwörter vollständig entfernt wurden. Oder Sie haben vielleicht unsere Anweisungen zum Ausprobieren verschiedener Veröffentlichungskanäle befolgt. Chromebooks - Welcher Veröffentlichungskanal ist der richtige für Sie? Chromebooks - Welcher Veröffentlichungskanal ist der richtige für Sie? Wenn Sie frühzeitig auf die aufregenden neuen Funktionen zugreifen möchten, die Google für zukünftige Updates geplant hat, ändern Sie Ihren Veröffentlichungskanal. Lesen Sie mehr, und jetzt ist Ihr Gerät unbrauchbar?
Was auch immer die Ursache ist, die Situation ist fixierbar. Welche Möglichkeiten hast du? Schauen wir uns das genauer an.
Hinweis: Denken Sie daran, dass diese beiden Methoden Ihre lokal gespeicherten Daten löschen. Stellen Sie daher sicher, dass Sie alle wichtigen Daten sichern. Alle Cloud-basierten Daten, einschließlich Apps und Dateien in Google Drive, werden automatisch mit Ihrem Gerät erneut synchronisiert.
1. Powerwash
Powerwashing Ihres Chromebooks ist die einfachste und schnellste der beiden Wiederherstellungsoptionen. Der Vorgang kann wie ein Zurücksetzen Ihres Geräts betrachtet werden - es werden alle lokal gespeicherten Benutzerdaten in der Stateful-Partition gelöscht, es wird jedoch keine neue Version des Betriebssystems des Chromebook installiert. Dies unterscheidet sich vom Wiederherstellen einer Windows-Installation. Wiederherstellen, Aktualisieren oder Zurücksetzen der Windows 8-Installation. Wiederherstellen, Aktualisieren oder Zurücksetzen der Windows 8-Installation. Zusätzlich zur Standardfunktion für die Systemwiederherstellung verfügt Windows 8 über Funktionen zum "Aktualisieren" und " deinen PC zurücksetzen. Stellen Sie sich dies als eine Möglichkeit vor, Windows schnell neu zu installieren - entweder Ihre persönlichen Dateien aufbewahren oder löschen… Lesen Sie mehr, wodurch immer eine neue Version des Betriebssystems installiert wird.
Der Prozess entfernt alle zugehörigen Google-Konten und löscht gespeicherte Dateien, gespeicherte Netzwerke und Kontoberechtigungen des Besitzers. Wenn Sie die Crouton-Methode zur Installation von Linux verwendet haben, wird diese entfernt.
Es gibt zwei Möglichkeiten zum Powerwash Ihres Geräts, von denen eine über ein Benutzerprofil und eine vor der Anmeldung ausgeführt wird. Wir werden beide Schritt für Schritt durchgehen.
Methode 1:
Die erste Methode erfolgt über ein Benutzerkonto. Dies ist die Methode, die Sie am wahrscheinlichsten verwenden, obwohl beide gleich gut funktionieren.
1. Rufen Sie das Menü "Einstellungen" über den Statusbereich auf
2. Klicken Sie auf "Erweiterte Einstellungen anzeigen".
3. Suchen Sie nach dem Abschnitt "Powerwash" und klicken Sie auf "Powerwash".

4. Sie erhalten eine neue Dialogbox. Klicken Sie auf Neu starten

Methode 2:
Mit dieser Methode können Sie ein Chromebook außerhalb eines Benutzerkontos Powerwash ausführen. Dies kann nützlich sein, wenn Sie Ihr Passwort vergessen haben oder eine gebrauchte Maschine gekauft haben, bei der der Vorbesitzer vor dem Verkauf keine eigenen Daten gelöscht hat.
1. Schalten Sie das Gerät ein und warten Sie, bis der Anmeldebildschirm angezeigt wird. Melden Sie sich nicht an
2. Drücken Sie Strg + Alt + Umschalttaste + R
3. Sie erhalten eine große Warnung auf dem Bildschirm. Klicken Sie auf 'Neustart', um den Vorgang zu starten
Hinweis: Wenn Sie ein verwaltetes Chrome-Gerät verwenden, dürfen Sie Ihren Computer nicht mit Strom spülen, da Sie ihn danach nicht erneut registrieren können. Folgen Sie stattdessen den Anweisungen von Google, wie Sie Gerätedaten löschen und das Gerät erneut registrieren.
2. Vollständige Wiederherstellung
Dies ist der zeitaufwendigste der beiden Ansätze, aber auch der umfassendste. Wenn Sie Probleme mit der Aktualisierung Ihres Chromebooks haben oder wenn es vollständig funktioniert, sollten Sie dies tun.
Durch die vollständige Wiederherstellung Ihres Chromebooks werden nicht nur alle lokal gespeicherten Daten gelöscht, sondern es wird auch eine komplett neue Version des Chrome-Betriebssystems auf Ihrem Computer installiert. Dies ist auch die einzige Möglichkeit, Ihre Festplatte wieder in den Auslieferungszustand zu partitionieren. Wenn Sie also Linux mit ChrUbuntu installiert haben, ist dies die beste Methode.
Bevor Sie beginnen, sollten Sie zunächst einen 'Hard Reset' auf Ihrem Chromebook durchführen, um zu sehen, ob das Problem dadurch gelöst wird. Bei neueren Modellen drücken Sie einfach auf Power + Refresh. Bei älteren Modellen müssen Sie möglicherweise die Reset-Taste mit einer Stecknadel drücken. Bei einem Hard-Reset wird das Laufwerk nicht neu partitioniert.
Führen Sie die folgenden Schritte aus, um eine vollständige Wiederherstellung durchzuführen:
- Formatieren Sie entweder einen USB-Stick oder eine SD-Karte mit mindestens 4 GB Kapazität neu
- Geben Sie auf Ihrem Chromebook ein Chrom: // Bildbrenner in die Adressleiste und befolgen Sie die Anweisungen auf dem Bildschirm, um das Wiederherstellungslaufwerk zu erstellen
- Aktivieren Sie den Wiederherstellungsmodus durch Drücken von Esc + Refresh + Power
- Geben Sie den USB-Stick oder die SD-Karte ein, auf der Sie das Wiederherstellungslaufwerk erstellt haben
- Befolgen Sie die Anweisungen auf dem Bildschirm, und Ihr Gerät installiert eine neue Version unter Chrome OS
- Entfernen Sie das Wiederherstellungslaufwerk, wenn Sie dazu aufgefordert werden

Hinweis: Es ist auch möglich, ein Wiederherstellungslaufwerk von Windows-, Apple- und Linux-Computern zu erstellen. Sie finden detaillierte Anweisungen auf der Website von Google.
Fazit
Es ist eine traurige Realität der modernen Technologie, dass Dinge schief laufen. Ob Benutzerfehler oder Softwarefehler, es wird immer ein Tag kommen, an dem Sie etwas zurücksetzen und neu beginnen müssen.
Chromebooks sind wohl die besten Laptops auf dem Markt, da sie fehlerfrei und virenfrei sind, aber wenn der Tag kommt und etwas ausfällt, können Sie sicher sein, dass Sie von Google geschützt sind und der Weg zurück zur Funktionalität ist schnell und problemlos.
Wenn Sie Schwierigkeiten haben, lesen Sie unseren Artikel über hervorragende Webressourcen für Chromebooks. 5 Webressourcen für neue Besitzer von Chromebooks 5 Webressourcen für neue Besitzer von Chromebooks Das Chromebook ist ein Formfaktor, der die Meinung teilt, wie wir bereits bei unserer Anfrage festgestellt hatten Was halten Sie von den netbookartigen Geräten von Google? Das Chromebook wird jedoch in Kürze mit… Lesen Sie weiter oder lassen Sie Fragen in den Kommentaren.
Bildnachweise: TechnologyGuide TestLab Über Flickr


