4 Google Tipps und Tricks für bessere Notizen, Listen und Aufgaben
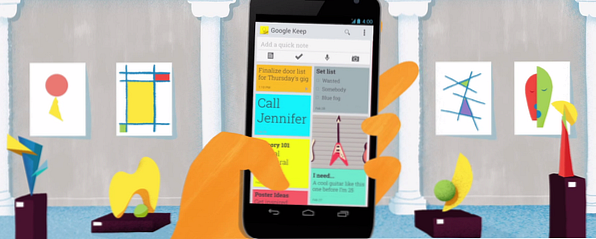
Wenn Sie sich Notizen machen oder eine Liste schreiben möchten, sollte dies einfach und schnell sein. Google Keep, der Notizen-Service des Internet-Riesen, ist für diese beiden Qualitäten bekannt. Es ist eine der besten Apps für Notizen und Aufgabenlisten. Aber es kann besser sein.
Abgesehen von der Android-App funktioniert es auch im Chrome-Browser hervorragend. Google Keep For Chrome: Ihre In-Browser-Lösung zum schnellen Aufzeichnen von Notizen Google Keep für Chrome: Ihre In-Browser-Lösung zum schnellen Aufnehmen von Notizen Was erwarten Sie von Google? ? Google Keep ist ein außergewöhnlich nützlicher Notizblock, mit dem Sie schnell Notizen hinzufügen können. Lesen Sie mehr und als Web-App, aber das ist schon alles - es gibt momentan keine iOS-App oder Desktop-Version. Unabhängig davon werden Nutzer von Google Keep froh sein, dass Sie mehr aus der App herausholen können.
Ein kurzer Überblick über Google Keep
Wenn Sie es noch nicht verwenden, möchten Sie es wahrscheinlich mit Google Keep versuchen. Die App eignet sich hervorragend für das schnelle Erfassen von Notizen, sei es über Widgets oder das Telefonieren in Ihr Telefon. Es ist eine saubere und farbenfrohe Oberfläche, die wiederholt verwendet werden kann.
Sie können auch Erinnerungen für jede Notiz oder Liste festlegen, entweder als zeitbasierten Alarm oder als geo-Tag-Notiz. So kann Ihre Einkaufsliste beispielsweise so eingestellt werden, dass Sie beim nächsten Supermarkt in Ihrem lokalen Geschäft brummt.
Für die Web-App müssen Sie online sein. Sie können jedoch die Google Keep-App für Chrome herunterladen, um sie im Offline-Modus zu verwenden.
Markieren Sie Aufgaben nach Farbe für Abschnitte (und vermeiden Sie Rot)

Eine der wichtigsten Funktionen von Google Keep ist die Möglichkeit, jeder Notiz oder Liste eine Farbe hinzuzufügen. Mit acht Klicks können Sie aus acht Farben auswählen: Weiß, Rot, Orange, Gelb, Grün, Blaugrün, Blau und Grau.
Der Produktivitätsexperte Mike Vardy empfiehlt, Ihre Aufgaben farblich zu kennzeichnen. Es ist am besten, es einfach zu halten. Zum Beispiel verwendet Vardy nur vier Farben für vier Bereiche: persönlich, professionell, “nichts des oben Genannten” und “fertig”. In ihrem Artikel zu fantastischen Todoist-Filtern, um Ihre Produktivität zu steigern. So richten Sie die ultimativen Todoist-Filter in 5 Minuten ein So richten Sie die ultimativen Todoist-Filter in 5 Minuten ein So, Sie haben alle Ihre Aufgaben in Todoist eingegeben, aber der Prozess der Durcharbeitung ist etwas willkürlich. Das liegt daran, dass Sie wahrscheinlich keine guten Filter haben. Das wird sich ändern. Heute. Lesen Sie mehr, unsere eigene Angela Alcorn empfiehlt einen ähnlichen Ansatz für die Farbcodierung Ihrer Aufgaben.
Die Farbpsychologin Angela Wright hat ausführlich darüber gesprochen, wie sich Farbe auf Ihr Verhalten auswirkt. Verwenden Sie ihren Rat, aber Sie sollten es auch vermeiden, rote Aufgaben hinzuzufügen. Laut Wissenschaftlern kann die Farbe Rot Sie am besten machen.
Wenn Sie Farben in Ihren Notizen und Listen für Google Keep verwenden, sollten Sie sich unbedingt die Erweiterung "Kategorie" für Chrome ansehen. Damit können Sie jeder Farbe einen Kategorienamen zuweisen, der oben in Ihrer Google Keep-App als übersichtlicher Eintrag angezeigt wird. Sie können auch alle nicht verwendeten Farben ausblenden (z. B. Rot, wenn Sie den oben genannten Untersuchungen folgen). Dies betrifft nur die Web-App. Natürlich hat dies keine Auswirkungen darauf, wie Keep in der Android-App aussieht. Aber hey, es ist immer noch eine der besten Apps zum Verwalten von Aufgabenlisten für Android 8 Beste Apps zum Verwalten von Aufgabenlisten für Android 8 Beste Apps zum Verwalten von Aufgabenlisten für Android Versuchen Sie nicht, Dutzende von Aufgaben zu erledigen dein Kopf. Mit diesen fantastischen Android-Aufgabenverwaltungs-Apps können Sie Ihre To-Do-Liste effizient nachverfolgen. Weiterlesen .
Fügen Sie Ihren Notizen Tags hinzu, um die Suche zu erleichtern

Selbst wenn Sie Ihre Notizen farblich kennzeichnen, um sie in Kategorien aufzuteilen, kann es zu Überschneidungen kommen. Genauso wie Websites verwenden “Kategorien” und “Stichworte”, Sie können das gleiche tun.
Google Keep hat kein integriertes Tagging-System. Das bedeutet jedoch nicht, dass wir kein eigenes Tagging-System erstellen können. Es ist das gleiche Prinzip, aber mit einer Wendung.
In Google Keep, das “#” Ein Hashtag hilft nicht wirklich, wenn Sie später suchen möchten. Zum Beispiel, wenn ich eine Notiz mit markiert habe “#Gebrauch machen von” und wenn ich geschrieben hätte “Gebrauch machen von” In einer anderen Anmerkung zeigt die Suche nach einem der beiden Begriffe den anderen. Dies ist keine effiziente Suche. Stattdessen müssen Sie Google überlisten. Da das Zeichen # nicht berücksichtigt wird, ersetzen Sie es durch einen Buchstaben.
Versehen Sie Ihre Notizen und Listen mit einem Präfix “q” anstatt “#”. Also zum Beispiel statt “#Gebrauch machen von” Verwenden Sie als Tag “qMakeUseOf”. Es ist eine kleine Änderung, aber es ist effektiv.
Diese Idee ist besonders nützlich, wenn Sie feststellen, dass Keep Ihre Notizen nicht löscht, sondern sie archiviert. Sie können also immer in Ihrem Verlauf nach der richtigen Notiz suchen, wenn Sie sie gut markiert haben.
Verwandeln Sie realen Text in digitalen Text, überall

Vor einiger Zeit hat Google Keep eine OCR-Funktion hinzugefügt. OCR (Optical Character Recognition, optische Zeichenerkennung) ermöglicht das Fotografieren von Text in der Praxis, wobei die intelligente Software dann in digitalen Text umgewandelt wird. Grundsätzlich kann Google Keep “lesen” Text aus einem Bild und wandelt es in bearbeitbaren Text um.
Die Technologie ist nichts Neues, aber die OCR von Keep gehört zu den besten der Branche. Da es plattformübergreifend ist, erhöht es tatsächlich seinen Wert.
Wenn Sie beispielsweise eine Visitenkarte vor sich haben und den Inhalt in eine Tabelle auf Ihrem Laptop eingeben möchten, machen Sie einfach ein Foto von der Karte mit der Google Keep Android-App. Wählen Sie in den Optionen “Schnappen Sie sich Bildtext” und Google wird den Inhalt des Fotos intelligent lesen, um Ihnen den Text zu geben. Die Notiz wird natürlich automatisch gespeichert und synchronisiert. Öffnen Sie dazu einfach in Ihrem Browser auf Ihrem Laptop und kopieren Sie sie.
Laden Sie Sprachaufnahmen auf Ihren PC herunter oder verwenden Sie sie als freigegebene Zwischenablage

Das Google-System-Blog hat tatsächlich ein paar coole Tricks für Keep, von denen einer hervorstach. Wenn Sie die Sprache auf Ihrem Desktop oder Laptop aufnehmen möchten, aber kein Mikrofon besitzen, ist Google Keep eine Abkürzung.
Laden Sie Sprachaufnahmen herunter: Öffnen Sie einen Desktop-Browser, klicken Sie auf eine Notiz, bewegen Sie die Maus über die Sprachaufnahme und klicken Sie auf “Herunterladen”.
Ebenso können Sie Google Keep als freigegebene Zwischenablage verwenden. Kopieren Sie Text oder einen Link in eine Notiz auf Ihrem PC und öffnen Sie sie auf Ihrem Android-Telefon. Natürlich ist es viel besser, Pushbullet zu verwenden, um Android und PC zu synchronisieren. Pushbullet setzt Android und PC auf die gleiche Wellenlänge. Pushbullet setzt Android und PC auf die gleiche Wellenlänge. Finden Sie heraus, wie Sie Ihr Android perfekt mit Ihrem PC synchronisieren können - Senden Sie die Benachrichtigungen Ihres Telefons auf Ihren Desktop, geben Sie Dateien frei und vieles mehr! Mehr lesen, aber Keep ist ein schönes Backup für einen Jam.
Bonus: Legen Sie es in ein Panel

Wenn Sie Google Keep nicht als separate Registerkarte in Ihrem Browser verwenden möchten, finden Sie eine schnelle Lösung. Sie können Keep in ein eigenes Panel mit einer Erweiterung umwandeln.
Firefox-Benutzer müssen das GKeep Panel herunterladen, um eine Google Keep-Schaltfläche in der Symbolleiste hinzuzufügen. Dadurch können Sie mit einem Klick ein Dropdown-Fenster Ihrer Notizen anzeigen.
Verwenden Sie Google Keep?
Wir möchten von Ihnen hören, Leser. Ziehen Sie es vor, die Dinge mit dem neuen und verbesserten Windows-Editor zu vereinfachen. Sind Sie Google Keep-Nutzer? Vielleicht wechseln Sie von einer anderen To-Do-App. So beenden Sie das Wechseln der To-Do-Apps (und finden Sie die, die Sie lieben werden). So beenden Sie das Wechseln der To-Do-Apps (und finden Sie die, die Sie stattdessen lieben) Listen-Apps sind nicht gut für Ihre Produktivität. So finden Sie die perfekte ToDo-Anwendung für sich selbst. Weiterlesen ? Was liebst du daran? Und wenn Sie noch nicht an Bord sind (vielleicht bevorzugen Sie Evernote Google Keep vs. Evernote: Welche Notiz hält die App am besten für Sie? Google Keep vs. Evernote: Welche Notiz hält die App für Sie am besten? Verwechselt zwischen Google Keep und Evernote) Wir haben die beiden verglichen, um Ihnen bei der Entscheidung zu helfen, welche für Sie am besten geeignet ist. Lesen Sie weiter), was Sie davon abhält?
Erfahren Sie mehr über: Browsererweiterungen, Google, Apps zum Mitnehmen von Notizen, Aufgabenlisten.


