So erstellen Sie eine kostenlose Geschäfts-E-Mail-Adresse in 5 Minuten (Schritt für Schritt)
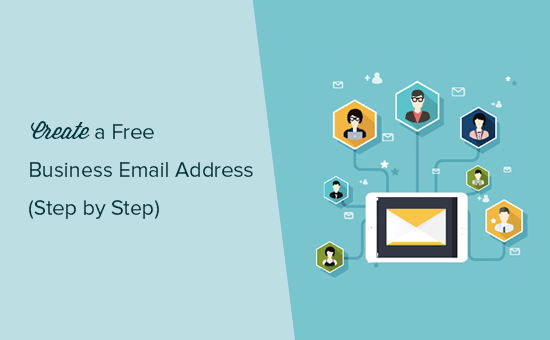
Möchten Sie eine professionelle geschäftliche E-Mail-Adresse kostenlos erstellen? Eine geschäftliche E-Mail-Adresse verwendet Ihren Firmennamen und wirkt professioneller als ein generisches Google Mail- oder Hotmail-Konto. In diesem Artikel zeigen wir Ihnen, wie Sie in nur 5 Minuten eine kostenlose geschäftliche E-Mail-Adresse mit Schritt-für-Schritt-Anweisungen erstellen.
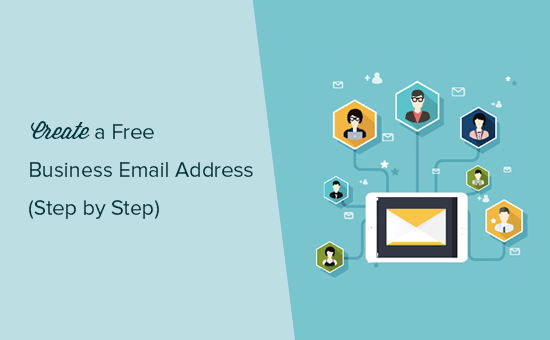
Was ist eine geschäftliche E-Mail-Adresse??
Im Gegensatz zu einer allgemeinen E-Mail-Adresse können Sie bei einer geschäftlichen E-Mail-Adresse Ihren eigenen Firmennamen als E-Mail-Adresse verwenden, z. B.: [email protected].
Die meisten Anfänger nutzen ihre persönlichen E-Mail-Konten geschäftlich. Diese E-Mail-Adressen werden häufig von E-Mail-Dienstanbietern wie Google Mail oder Yahoo erstellt und sehen nicht sehr professionell aus.
Eine geschäftliche E-Mail-Adresse sieht professioneller aus und ist für Kunden leicht zu merken. Wenn Sie möchten, dass Ihre Kunden und andere Unternehmen Sie ernst nehmen, müssen Sie eine professionelle geschäftliche E-Mail-Adresse verwenden.
Was benötigen Sie zum Erstellen einer Geschäfts-E-Mail-Adresse??
Sie benötigen einen Domänennamen und eine Website, um eine kostenlose geschäftliche E-Mail-Adresse zu erstellen. Danach benötigen Sie einen E-Mail-Dienst, um Ihre E-Mails zu bearbeiten.
Es gibt einige verschiedene Lösungen, mit denen Sie eine professionelle geschäftliche E-Mail-Adresse erstellen können. Wir zeigen Ihnen zwei verschiedene Methoden und Sie können die für Sie am besten geeignete auswählen.
Methode 1. Erstellen Sie eine Business-E-Mail-Adresse kostenlos
Diese Methode ist einfach und für fast alle Benutzer einer Website verfügbar. Sie können kostenlos eine geschäftliche E-Mail-Adresse erstellen.
Wenn Sie eine Website für kleine Unternehmen erstellen, müssen Sie sich für eine Domain und ein Webhosting anmelden.
Die meisten Anfänger wissen nicht, dass viele Hosting-Unternehmen von WordPress kostenlose Business-E-Mail-Funktionen als Teil des Pakets anbieten.
Normalerweise kostet ein Domainname 14,99 pro Jahr und das Hosting von Websites beginnt bei 7,99 $ pro Monat. Sie können weitere 5 US-Dollar pro E-Mail-Konto hinzufügen, wenn Sie auch einen kostenpflichtigen E-Mail-Dienst verwenden.
Glücklicherweise hat Bluehost, eines der größten WordPress-Hosting-Unternehmen der Welt, zugestimmt, WPBeginner-Benutzern einen kostenlosen Domainnamen und einen Rabatt von 60% auf das Hosting anzubieten.
Dies bedeutet, dass Sie eine Business-Website für 2,75 US-Dollar pro Monat starten können (und es wird eine kostenlose Geschäfts-E-Mail-Adresse geliefert).
→ Klicken Sie hier, um diesen exklusiven Bluehost-Deal in Anspruch zu nehmen ←
Hier finden Sie die vollständige Schritt-für-Schritt-Anleitung zum Erstellen Ihrer ersten kostenlosen geschäftlichen E-Mail-Adresse.
Schritt 1. Richten Sie Ihre Geschäftsadresse (Domain Name) ein.
Zuerst müssen Sie die Bluehost-Website besuchen und auf die grüne Schaltfläche "Jetzt loslegen" klicken.

Dadurch gelangen Sie zu einer Preisseite, auf der Sie unter dem gewünschten Plan auf die Schaltfläche "Auswählen" klicken müssen. Grund- und Pluspläne sind bei kleinen Unternehmen, die gerade erst am Anfang stehen, beliebt.

Nach der Auswahl Ihres Plans werden Sie aufgefordert, Ihren Domainnamen auszuwählen. Sie müssen Ihren Firmennamen eingeben und auf die Schaltfläche "Weiter" klicken.

Bluehost prüft nun, ob ein Domainname verfügbar ist, der Ihrem Firmennamen entspricht. Wenn dies nicht der Fall ist, werden einige Vorschläge angezeigt, oder Sie können nach einem anderen Domänennamen suchen.
Hier finden Sie einige kurze Tipps zur Auswahl des perfekten Domainnamens für Ihre geschäftliche E-Mail-Adresse.
- Wählen Sie immer einen .com-Domainnamen aus. In unserem Artikel über den Unterschied zwischen .com- und .net-Domänennamen erfahren Sie mehr.
- Halten Sie Ihren Domainnamen kurz, leicht zu merken und auszusprechen.
- Verwenden Sie keine Zahlen oder Bindestriche in Ihrem Domainnamen
- Versuchen Sie, Schlüsselwörter und Geschäftsstandort in Ihrem Domainnamen zu verwenden, um ihn eindeutig zu machen. Wenn beispielsweise stargardening.com nicht verfügbar ist, suchen Sie nach stargardeninghouston.com
Weitere Tipps finden Sie in unserem Leitfaden, wie Sie den besten Domainnamen für Ihr Unternehmen auswählen.
Die Wahl eines guten Domain-Namens ist für Ihr Unternehmen von entscheidender Bedeutung, aber verbringen Sie nicht zu viel Zeit damit, sonst kommen Sie an diesem Schritt nie vorbei.
Nach der Auswahl Ihres Domainnamens müssen Sie Ihre Kontoinformationen hinzufügen und die Paketinformationen abschließen, um den Vorgang abzuschließen.
Auf diesem Bildschirm werden optionale Extras angezeigt, die Sie erwerben können. Wir empfehlen, sie zurzeit nicht zu wählen. Wenn Sie sie benötigen, können Sie sie später jederzeit aus Ihrem Konto hinzufügen.

Zuletzt müssen Sie Ihre Zahlungsinformationen eingeben, um den Kauf abzuschließen.
Sie erhalten eine E-Mail mit Informationen zum Anmelden bei Ihrem Webhosting-Kontrollfeld. Hier verwalten Sie unter anderem E-Mails, Support und Website-Management.
Schritt 2. Erstellen Sie Ihre kostenlose Geschäfts-E-Mail-Adresse
Klicken Sie im Dashboard Ihres Hosting-Kontos auf den Abschnitt "E-Mail" und dann auf die Registerkarte "E-Mail-Konto hinzufügen".

Geben Sie einen Benutzernamen und ein Passwort für Ihr E-Mail-Konto ein und klicken Sie auf die Schaltfläche "Konto erstellen".
Bluehost erstellt nun das E-Mail-Konto für Sie und Sie erhalten eine Erfolgsmeldung.
Schritt 3. Verwenden Sie Ihr Business-E-Mail-Konto
Nachdem Sie Ihr kostenloses Business-E-Mail-Konto erstellt haben, müssen Sie als Nächstes lernen, wie Sie damit E-Mails senden und empfangen können.
Wechseln Sie im Bereich "E-Mail" Ihres Hosting-Kontos zur Registerkarte "E-Mail-Konten". Dort sehen Sie Ihre neu erstellte E-Mail-Adresse.

Sie können auf den Link "Zugriff auf Webmail" klicken, und Bluehost führt Sie zu einer Webmail-Oberfläche. Dies ist eine gute Option, wenn Sie keinen E-Mail-Client verwenden möchten.
Sie müssen sich jedoch jedes Mal, wenn Sie Ihre E-Mail abrufen möchten, bei Ihrem Hosting-Konto anmelden. Ein besserer Weg ist, auf Verbindungsgeräte klicken und dann auf E-Mail-Client-Link einrichten.
Bluehost zeigt Ihnen die Informationen, die Sie benötigen, um Ihre geschäftliche E-Mail-Adresse mit einem E-Mail-Client oder einer E-Mail-Anwendung zu verwenden. Sie können diese Informationen verwenden, um Outlook, Google Mail oder eine beliebige Mail-App für Ihr Mobiltelefon oder Ihren Desktop einzurichten.
Hinweis: Das Erstellen einer geschäftlichen E-Mail ist für andere Hosting-Unternehmen, die cPanel wie SiteGround, HostGator und InMotion Hosting anbieten, ähnlich.
Methode 2. Erstellen einer Geschäfts-E-Mail-Adresse mit Gsuite
Google bietet mit Gsuite eine professionelle geschäftliche E-Mail-Adresse an, die Google Mail, Docs, Drive und Calendar für Unternehmen umfasst.
Diese Methode ist nicht kostenlos, aber Sie können Google Mail für Ihre geschäftliche E-Mail mit Ihrem eigenen Firmennamen verwenden. Es gibt zwar geringe Kosten, bringt aber viele Vorteile.
- Sie werden die bekannte Benutzeroberfläche und Apps von Google Mail verwenden, um E-Mails zu senden und zu empfangen.
- Google verfügt über eine weit überlegene Technologie, die dafür sorgt, dass Ihre E-Mails sofort zugestellt werden und nicht in Spam-Ordnern landen.
- Ihre Website-Hosting-Firma hat freigegebene Serverressourcen. Das bedeutet, dass Sie nicht möchten, dass Sie zu viele E-Mails senden. Auf der anderen Seite können Sie mit Google Mail bis zu 2000 E-Mails pro Tag versenden.
Sehen wir uns jedoch an, wie Sie eine geschäftliche E-Mail-Adresse mit Gsuite einrichten.
Schritt 1. Melden Sie sich für ein Gsuite-Konto an
Der Basisplan von Gsuite kostet pro Benutzer $ 5 pro Monat. Sie erhalten Zugriff auf Google Mail, Docs, Drive, Kalender und Audio / Video-Konferenzen mit 30 GB Cloud-Speicher für jeden Benutzer.
Sie benötigen außerdem einen Domainnamen, den Sie während der Anmeldung erwerben können. Wenn Sie bereits einen Domainnamen und eine Website haben, können Sie Ihre vorhandene Domain mit Gsuite verwenden.
Um zu beginnen, besuchen Sie einfach die Gsuite-Website und klicken Sie auf die Schaltfläche "Erste Schritte".

Auf dem nächsten Bildschirm werden Sie aufgefordert, Ihren Firmennamen, die Anzahl der Mitarbeiter und das Land, in dem Sie sich befinden, einzugeben. Sie können sich nur für ein Benutzerkonto oder die Anzahl der Mitarbeiter auswählen.

Hinweis: Für jedes Benutzerkonto werden Ihnen Gebühren in Rechnung gestellt. Sie können jederzeit weitere Benutzerkonten hinzufügen.
Klicken Sie auf die nächste Schaltfläche, um fortzufahren.
Sie werden aufgefordert, Ihre persönlichen Kontaktinformationen einschließlich Name und E-Mail-Adresse einzugeben.

Auf dem nächsten Bildschirm werden Sie aufgefordert, einen Domainnamen auszuwählen. Wenn Sie bereits einen Domainnamen haben, klicken Sie auf "Ja, ich habe einen, den ich verwenden kann", oder klicken Sie auf "Nein, ich brauche einen", um einen Domainnamen zu registrieren.

Wenn Sie einen neuen Domainnamen registrieren müssen, wird die Registrierung eines neuen Domainnamens separat berechnet. Die Kosten eines Domainnamens werden auf dem Bildschirm angezeigt und beginnen in der Regel bei 14,99 US-Dollar pro Monat.
Wenn Sie einen vorhandenen Domänennamen verwenden, müssen Sie überprüfen, ob Sie diesen Domänennamen besitzen. Wir werden Ihnen später in diesem Artikel zeigen, wie das geht.
Nachdem Sie Ihren Domänennamen ausgewählt haben, werden Sie aufgefordert, Ihr Benutzerkonto zu erstellen, indem Sie einen Benutzernamen und ein Kennwort eingeben.
Dieser Benutzername ist auch Ihre erste geschäftliche E-Mail-Adresse. Sie müssen also einen Benutzernamen auswählen, den Sie als geschäftliche E-Mail-Adresse verwenden möchten.

Danach sehen Sie eine Erfolgsmeldung und eine Schaltfläche, um mit dem Setup fortzufahren.

Schritt 2. Gsuite und E-Mail einrichten
In diesem Schritt schließen Sie die Einrichtung von Gsuite ab, indem Sie die Benutzer einrichten und sie mit Ihrer Website oder Ihrem Domänennamen verbinden.
Im Setup-Bildschirm werden Sie aufgefordert, Ihrem Konto weitere Personen hinzuzufügen. Wenn Sie mehr Konten für Ihre Mitarbeiter oder Abteilungen erstellen möchten, können Sie dies hier tun.
Sie können auch einfach auf "Ich habe alle Benutzer-E-Mail-Adressen hinzugefügt" klicken und auf die nächste Schaltfläche klicken. Sie können jederzeit weitere Benutzer zu Ihrem Konto hinzufügen und später bei Bedarf weitere E-Mail-Adressen erstellen.

Wenn Sie Gsuite mit einem vorhandenen Domänennamen verwenden, werden Sie gefragt, ob Sie diesen Domänennamen besitzen. Dafür wird jetzt ein HTML-Code-Snippet angezeigt, das Sie Ihrer Website hinzufügen müssen.

Es gibt auch andere Möglichkeiten, um Ihre Inhaberschaft zu überprüfen. Sie können eine HTML-Datei mit einem FTP-Client oder einer Dateimanager-App im Dashboard Ihres Hosting-Kontos auf Ihre Website hochladen.
Wenn Sie über keine Website verfügen, können Sie die MX-Record-Methode verwenden, um Ihre Inhaberschaft des Domänennamens zu überprüfen. Wenn Sie sich für diese Methode entscheiden, werden schrittweise Anweisungen dazu angezeigt.
Wir gehen davon aus, dass Sie bereits eine WordPress-Website haben, und wir zeigen Ihnen, wie Sie das HTML-Code-Snippet für die Überprüfung in WordPress hinzufügen.
Gehen Sie zunächst in den Admin-Bereich Ihrer WordPress-Website, um das Plugin Insert Headers und Footer zu installieren und zu aktivieren. Weitere Informationen finden Sie in unserer schrittweisen Anleitung zur Installation eines WordPress-Plugins.
Gehen Sie nach der Aktivierung zu Einstellungen »Kopf- und Fußzeile einfügen Fügen Sie den HTML-Code, den Sie aus Gsuite kopiert haben, im Abschnitt "Scripts in Header" ein.

Vergessen Sie nicht, auf die Schaltfläche "Speichern" zu klicken, um Ihre Einstellungen zu speichern.
Wechseln Sie nun zurück zu Ihrem Gsuite-Setup-Bildschirm und klicken Sie auf das Kontrollkästchen "Ich habe das Meta-Tag zu meiner Startseite hinzugefügt"..

Danach werden Sie aufgefordert, MX-Einträge für Ihren Domainnamen einzugeben. Wie das geht, zeigen wir Ihnen im nächsten Schritt.
Schritt 3. Hinzufügen von Domain MX-Datensätzen
Hinweis: Dieser Abschnitt richtet sich an Benutzer mit vorhandenen Domainnamen und Websites. Wenn Sie einen neuen Domainnamen über Google registriert haben, müssen Sie diesen nicht lesen.
Domänennamen geben den Internet-Servern an, wo sie nach Informationen suchen müssen. Da Ihr Domain-Name nicht bei Google registriert ist, erreichen Ihre E-Mails Ihren Domain-Namen, jedoch nicht die Google-Server.
Sie müssen die richtigen MX-Einträge in Ihren Domainnamen-Einstellungen einrichten. Dadurch wird Ihr Domain Name Server angewiesen, die Server von Google zum Senden und Empfangen von E-Mails zu verwenden.
Melden Sie sich dazu bei Ihrem Webhosting-Konto oder Ihrem Domänenregistrierungskonto an. Wir zeigen Ihnen, wie Sie MX-Einträge in Bluehost hinzufügen. Die Grundeinstellungen sind auf allen Hosts und Domänenregistern gleich. Grundsätzlich suchen Sie nach DNS-Einstellungen unter Ihrem Domainnamen.
Melden Sie sich bei Ihrem Bluehost-Hosting-Dashboard an und klicken Sie auf "Domains". Wählen Sie auf der nächsten Seite Ihren Domänennamen aus und klicken Sie auf den Link "Verwalten" neben der Option "DNS Zone Editor".

Bluehost öffnet jetzt Ihren DNS-Zonen-Editor. Sie müssen zu Ihrem Gsuite-Setup-Bildschirm zurückkehren und das Kontrollkästchen "Ich habe das Kontrollfeld meines Domainnamens geöffnet" aktiviert haben..

Jetzt werden Ihnen die MX-Datensätze angezeigt, die Sie eingeben müssen. Außerdem wird ein Link zur Dokumentation angezeigt, der zeigt, wie diese Datensätze Dutzenden von Hosting- und Domain-Dienstanbietern hinzugefügt werden.
So fügen Sie diese Informationen zu Ihren Bluehost-DNS-Einstellungen hinzu

Klicken Sie auf die Schaltfläche "Add Record", um den Datensatz zu speichern. Wiederholen Sie danach den Vorgang, um alle fünf Zeilen als MX-Einträge hinzuzufügen.
Sobald Sie fertig sind, wechseln Sie zurück zum Gsuite-Setup und aktivieren Sie das Kontrollkästchen neben "Ich habe die neuen MX-Datensätze erstellt"..

Sie werden aufgefordert, alle vorhandenen MX-Einträge zu löschen, die noch auf die Server Ihrer Website-Hosting- oder Domain-Name-Provider verweisen.
Wechseln Sie wieder zu Ihrem DNS-Zonen-Editor und scrollen Sie zum Abschnitt mit den MX-Datensätzen. Die zuvor erstellten MX-Datensätze sowie ein älterer MX-Datensatz zeigen immer noch auf Ihre Website.

Klicken Sie auf die Schaltfläche "Löschen" neben dem alten MX-Eintrag, um ihn zu löschen.
Wechseln Sie anschließend wieder zum Gsuite-Setup-Bildschirm und aktivieren Sie das Kontrollkästchen "Ich habe vorhandene MX-Einträge gelöscht"..

Sie werden nun aufgefordert, Ihre MX-Datensätze zu speichern. Wenn Sie einige MX-Datensätze hinzufügen, werden diese bereits gespeichert. Für einige Anbieter müssen Sie die MX-Datensätze möglicherweise manuell speichern.
Wenn Sie MX-Datensätze gespeichert haben, aktivieren Sie das Kontrollkästchen "Ich habe MX-Datensätze gespeichert" in Gsuite-Setup.

Anschließend müssen Sie auf die Schaltfläche "Domain überprüfen und E-Mail einrichten" klicken, um den Setup-Assistenten zu beenden.
Schritt 4. Verwalten von E-Mails in Gsuite
Mit Gsuite können Sie Ihr E-Mail-Konto ganz einfach verwalten. Sie können einfach die Google Mail-Website besuchen, um Ihre E-Mails abzurufen, oder die offiziellen Google Mail-Apps auf Ihrem Telefon verwenden, um E-Mails zu senden und zu empfangen.
Sie müssen sich mit Ihrer geschäftlichen E-Mail-Adresse als Benutzernamen anmelden.
Um weitere Geschäfts-E-Mail-Adressen zu erstellen, rufen Sie einfach die Gsuite Admin-Konsole auf. Hier können Sie neue Benutzer hinzufügen, Zahlungen vornehmen und Ihre Gsuite-Kontoeinstellungen anpassen.

Wir hoffen, dass dieser Artikel geholfen hat, zu lernen, wie Sie eine kostenlose geschäftliche E-Mail-Adresse erstellen oder eine professionelle Geschäftsadresse mit Gsuite erstellen. Möglicherweise möchten Sie auch unseren Leitfaden zur Behebung von Problemen mit WordPress sehen, die keine E-Mails senden.
Wenn Ihnen dieser Artikel gefallen hat, abonnieren Sie bitte unsere Video-Tutorials für unseren YouTube-Kanal für WordPress. Sie finden uns auch auf Twitter und Facebook.


